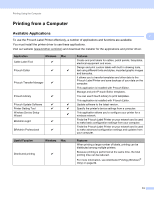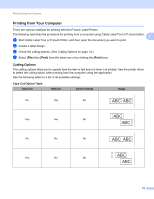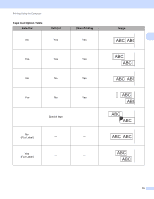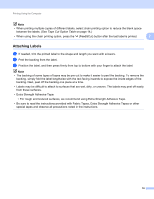Brother International PT-P900W Users Guide - Page 28
Turning the Wireless Function On or Off, Printing from a Mobile Device
 |
View all Brother International PT-P900W manuals
Add to My Manuals
Save this manual to your list of manuals |
Page 28 highlights
Printing Using the Mobile Device c In the Wi-Fi settings screen of your mobile device, select the SSID of the P-touch Label Printer and enter the password. Note • The factory settings for the SSID and password are as follows: SSID: "DIRECT-*****_PT-P900W" or "DIRECT-*****_PT-P950NW" where "*****" is the last five digits of the product serial number. 3 (You can find the serial number label in the tape compartment of the P-touch Label Printer.) Password (network key): 00000000 • You can connect the P-touch Label Printer to a mobile device in the Infrastructure Mode via a wireless access point/router. Turning the Wireless Function On or Off 3 To turn the wireless function on or off, press the (Wi-Fi) button. a Press the (Wi-Fi) button. The wireless function is now on. The (Wi-Fi) indicator lights/flashes in green. b Press the (Wi-Fi) button again to turn the wireless function off. The (Wi-Fi) indicator turns off. Note When the wireless function is on, the Li-ion battery power will decrease quickly. To change the power source, connect the AC adapter. Printing from a Mobile Device 3 Printing from Your Mobile Device 3 a Start the application (Mobile Cable Label Tool/Brother iPrint&Label) on your mobile device. (See Available Applications on page 17.) Note Make sure that the P-touch Label Printer is connected to your mobile device. See Connecting the P-touch Label Printer to a Mobile Device on page 17. b Select a label template or design. Note You can also select a label or image you designed previously, and print it. c Check the cutting options. (See Cutting Options on page 19.) d Tap [Print] in the application menu. 18