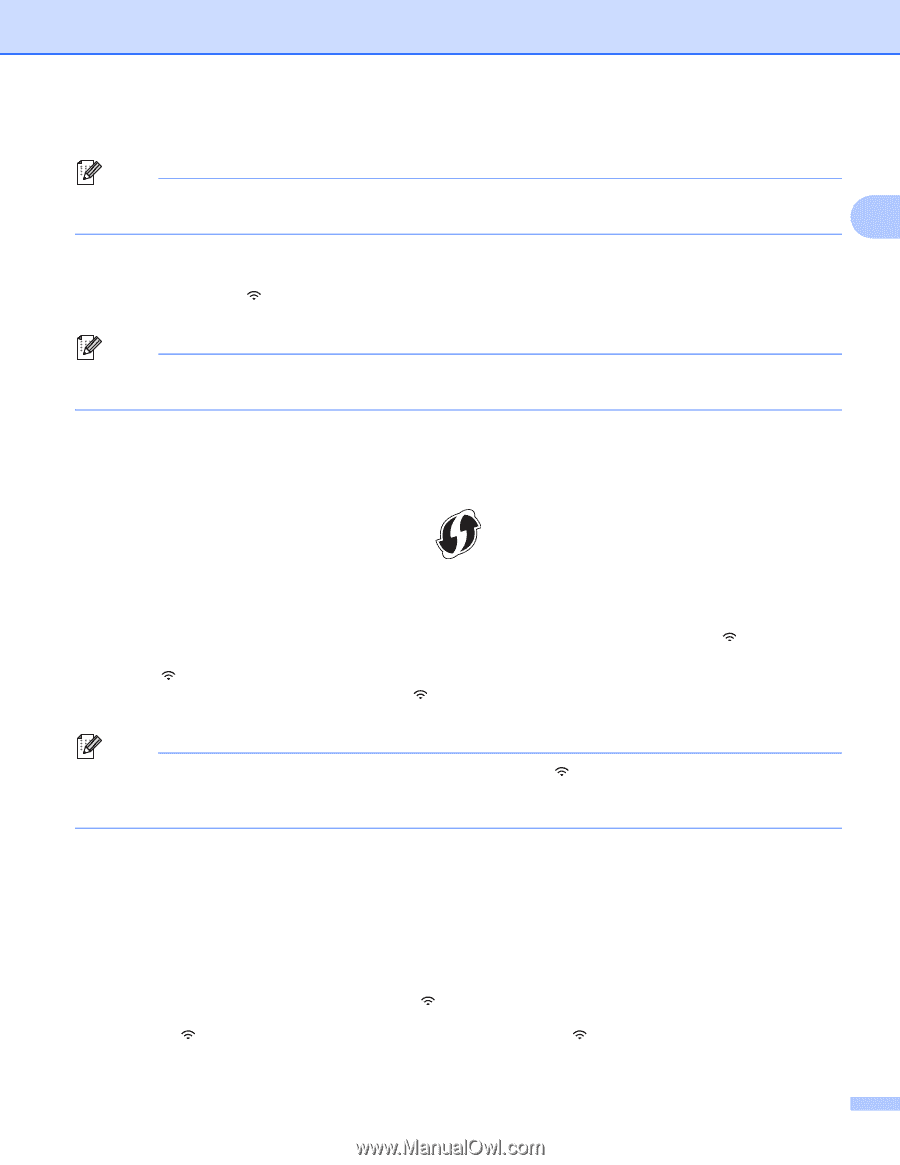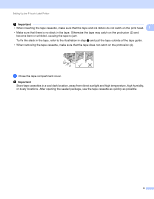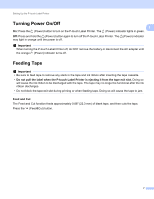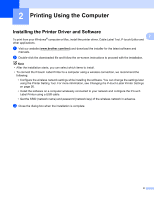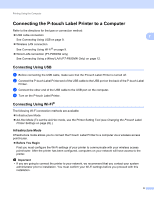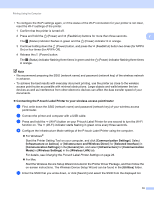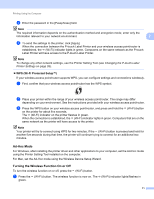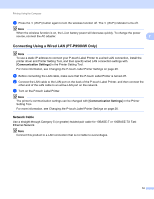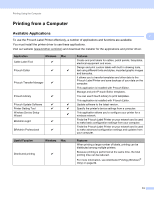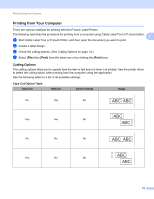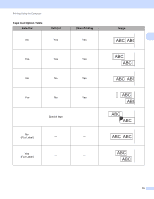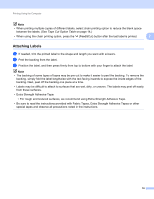Brother International PT-P900W Users Guide - Page 21
Ad-Hoc Mode, Turning the Wireless Function On or Off, WPS Wi-Fi Protected Setup™ - label printer drivers
 |
View all Brother International PT-P900W manuals
Add to My Manuals
Save this manual to your list of manuals |
Page 21 highlights
Printing Using the Computer f Enter the password in the [Passphrase] field. Note The required information depends on the authentication method and encryption mode; enter only the information relevant to your network environment. 2 g To send the settings to the printer, click [Apply]. When the connection between the P-touch Label Printer and your wireless access point/router is established, the (Wi-Fi) indicator lights in green. Computers on the same network as the P-touch Label Printer will have access to the P-touch Label Printer. Note To change any other network settings, use the Printer Setting Tool (see Changing the P-touch Label Printer Settings on page 26). WPS (Wi-Fi Protected Setup™) If your wireless access point/router supports WPS, you can configure settings and connections wirelessly. a First, confirm that your wireless access point/router has the WPS symbol. b Place your printer within the range of your wireless access point/router. The range may differ depending on your environment. See the instructions provided with your wireless access point/router. c Press the WPS button on your wireless access point/router, and press and hold the (Wi-Fi) button on the printer for about five seconds. The (Wi-Fi) indicator on the printer flashes in green. When the connection is established, the (Wi-Fi) indicator lights in green. Computers that are on the same network as the printer will have access to the printer. Note Your printer will try to connect using WPS for two minutes. If the (Wi-Fi) button is pressed and held for another five seconds during that time, the printer will continue trying to connect for an additional two minutes. Ad-Hoc Mode 2 For Windows, after installing the printer driver and other applications to your computer, set the Ad-Hoc mode using the Printer Setting Tool installed on the computer. For Mac, set the Ad-Hoc mode using the Wireless Device Setup Wizard. Turning the Wireless Function On or Off 2 To turn the wireless function on or off, press the (Wi-Fi) button. a Press the (Wi-Fi) button. The wireless function is now on. The (Wi-Fi) indicator lights/flashes in green. 11