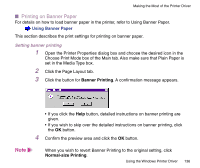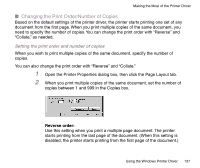Canon BJC 3000 User Manual - Page 137
Changing the Print Order/Number of Copies
 |
View all Canon BJC 3000 manuals
Add to My Manuals
Save this manual to your list of manuals |
Page 137 highlights
Making the Most of the Printer Driver I Changing the Print Order/Number of Copies Based on the default settings of the printer driver, the printer starts printing one set of any document from the first page. When you print multiple copies of the same document, you need to specify the number of copies. You can change the print order with "Reverse" and "Collate," as needed. Setting the print order and number of copies When you wish to print multiple copies of the same document, specify the number of copies. You can also change the print order with "Reverse" and "Collate." 1 Open the Printer Properties dialog box, then click the Page Layout tab. 2 When you print multiple copies of the same document, set the number of copies between 1 and 999 in the Copies box. Reverse order: Use this setting when you print a multiple page document. The printer starts printing from the last page of the document. (When this setting is disabled, the printer starts printing from the first page of the document.) Using the Windows Printer Driver 137