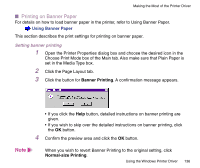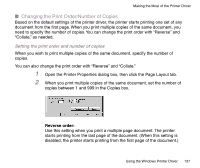Canon BJC 3000 User Manual - Page 138
Collate, you cannot change the print order and number of copies.
 |
View all Canon BJC 3000 manuals
Add to My Manuals
Save this manual to your list of manuals |
Page 138 highlights
Making the Most of the Printer Driver Collate: Use this setting when you print multiple copies of a multiple page document. When Collate is enabled, the printer prints the document and collates each copy from the first page to the last page. When Collate is disabled, the printer prints the document and collates copies of the same page. 3 Select the print order. 4 Click the OK button to close the Printer Properties dialog box. Note • Before setting the print order and number of copies, make sure that Background Printing is enabled in the Page Layout tab. (If it is disabled, you cannot change the print order and number of copies.) • When Banner Printing is selected in the Page Layout tab, you cannot change the print order or the number of copies. • When Poster Printing is selected in the Page Layout tab, Reverse order is grayed out and cannot be used. Using the Windows Printer Driver 138