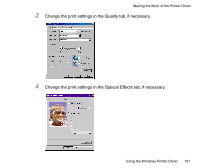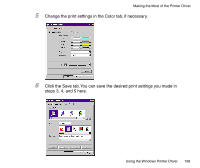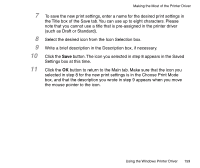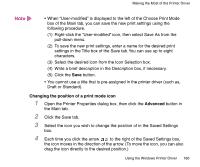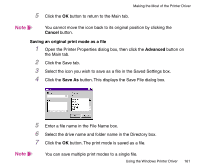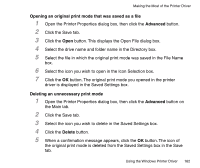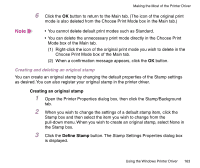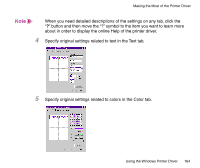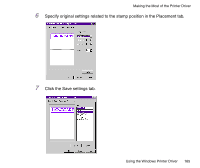Canon BJC 3000 User Manual - Page 160
Draft or Standard., Changing the position of a print mode icon, Advanced
 |
View all Canon BJC 3000 manuals
Add to My Manuals
Save this manual to your list of manuals |
Page 160 highlights
Making the Most of the Printer Driver Note • When "User-modified" is displayed to the left of the Choose Print Mode box of the Main tab, you can save the new print settings using the following procedure. (1) Right-click the "User-modified" icon, then select Save As from the pull-down menu. (2) To save the new print settings, enter a name for the desired print settings in the Title box of the Save tab. You can use up to eight characters. (3) Select the desired icon from the Icon Selection box. (4) Write a brief description in the Description box, if necessary. (5) Click the Save button. • You cannot use a title that is pre-assigned in the printer driver (such as, Draft or Standard). Changing the position of a print mode icon 1 Open the Printer Properties dialog box, then click the Advanced button in the Main tab. 2 Click the Save tab. 3 Select the icon you wish to change the position of in the Saved Settings box. 4 Each time you click the arrow to the right of the Saved Settings box, the icon moves in the direction of the arrow. (To move the icon, you can also drag the icon directly to the desired position.) Using the Windows Printer Driver 160