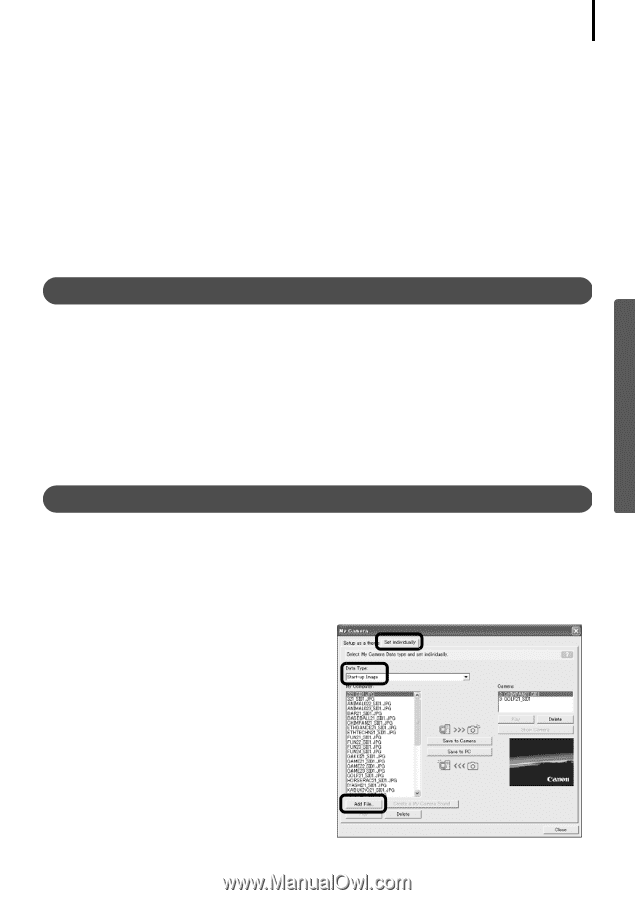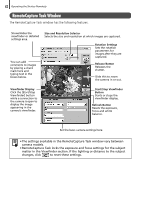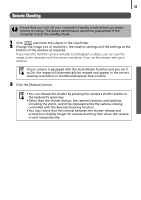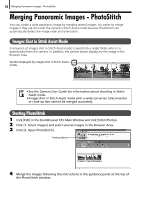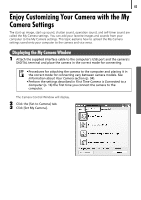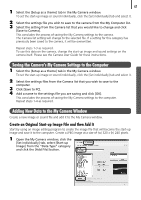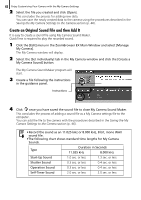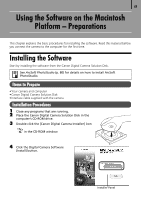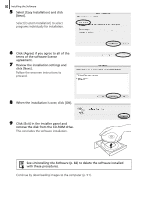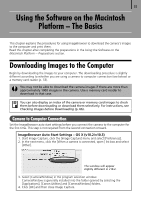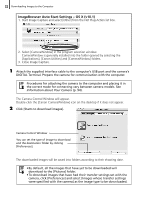Canon PowerShot A520 Software Starter Guide Ver.22 - Page 51
Saving the Camera's My Camera Settings to the Computer, Adding New Data to the My Camera Window
 |
View all Canon PowerShot A520 manuals
Add to My Manuals
Save this manual to your list of manuals |
Page 51 highlights
47 1 Select the [Setup as a theme] tab in the My Camera window. To set the start-up image or sound individually, click the [Set individually] tab and select it. 2 Select the settings file you wish to save to the camera from the My Computer list. 3 Select the setting from the Camera list that you would like to change and click [Save to Camera]. This concludes the process of saving the My Camera settings to the camera. The Camera list setting will change to the selected file. If a setting for this category has previously been saved to the camera, it will be overwritten. Repeat steps 1-3 as required. To use this data on the camera, change the start-up image and sound settings on the camera itself. Please see the Camera User Guide for these instructions. Saving the Camera's My Camera Settings to the Computer 1 Select the [Setup as a theme] tab in the My Camera window. To set the start-up image or sound individually, click the [Set individually] tab and select it. 2 Select the settings files from the Camera list that you wish to save to the computer. 3 Click [Save to PC]. 4 Add a name to the settings file you are saving and click [OK]. This concludes the process of saving the My Camera settings to the computer. Repeat steps 1-4 as required. Adding New Data to the My Camera Window Create a new image or sound file and add it to the My Camera window. Create an Original Start-up Image File and then Add It Start by using an image editing program to create the image file that will become the start-up image and save it to the computer. Create a JPEG image at a size of (w) 320 x (h) 240 pixels. 1 Open the My Camera window, click the [Set individually] tab, select [Start-up Image] from the "Data Type" category and click the [Add File] button.