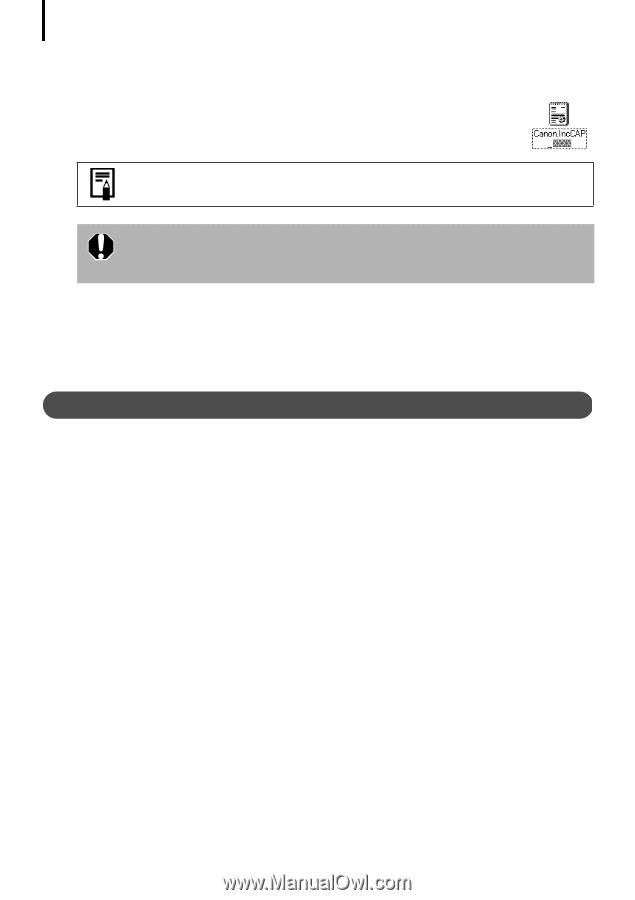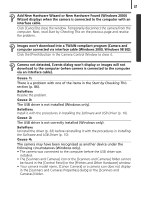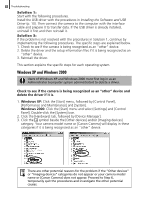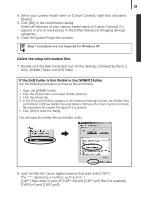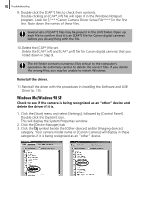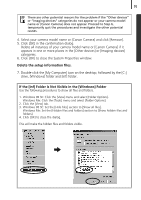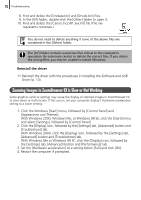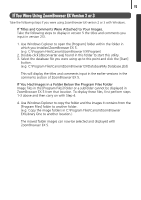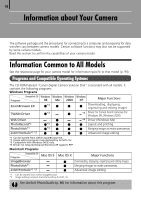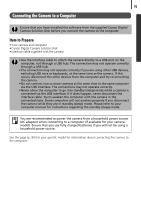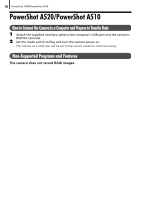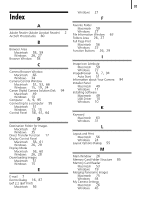Canon PowerShot A520 Software Starter Guide Ver.22 - Page 96
Zooming Images in ZoomBrowser EX is Slow or Not Working
 |
View all Canon PowerShot A520 manuals
Add to My Manuals
Save this manual to your list of manuals |
Page 96 highlights
92 Troubleshooting 8. Find and delete the [Drvdata.bin] and [Drvidx.bin] files. 9. In the [Inf] folder, double-click the [Other] folder to open it. 10. Find and delete the [Canon.IncCAP_xxx.Inf] file (The xxx represents numerals.). You do not need to delete anything if none of the above files are contained in the [Other] folder. The [Inf] folder contains numerous files critical to the computer's operation. Be extremely careful to delete the correct files. If you delete the wrong files, you may be unable to restart Windows. Reinstall the driver 11.Reinstall the driver with the procedures in Installing the Software and USB Driver (p. 10). Zooming Images in ZoomBrowser EX is Slow or Not Working Some graphics cards or settings may cause the display of zoomed images in ZoomBrowser EX to slow down or malfunction. If this occurs, set your computer display's Hardware acceleration setting to a lower setting. 1. Click the Windows [Start] menu, followed by [Control Panel] and [Appearance and Themes]. With Windows 2000, Windows Me, or Windows 98 SE, click the [Start] menu and select [Settings], followed by [Control Panel]. 2. Click the [Display] icon, followed by the [Settings] tab, [Advanced] button and [Troubleshoot] tab. With Windows 2000, click the [Display] icon, followed by the [Settings] tab, [Advanced] button and [Troubleshoot] tab. With Windows Me or Windows 98 SE, click the [Display] icon, followed by the [Settings] tab, [Advanced] button and [Performance] tab. 3. Set the [Hardware acceleration] to a setting below [Full] and click [OK]. 4. Restart the computer if prompted.