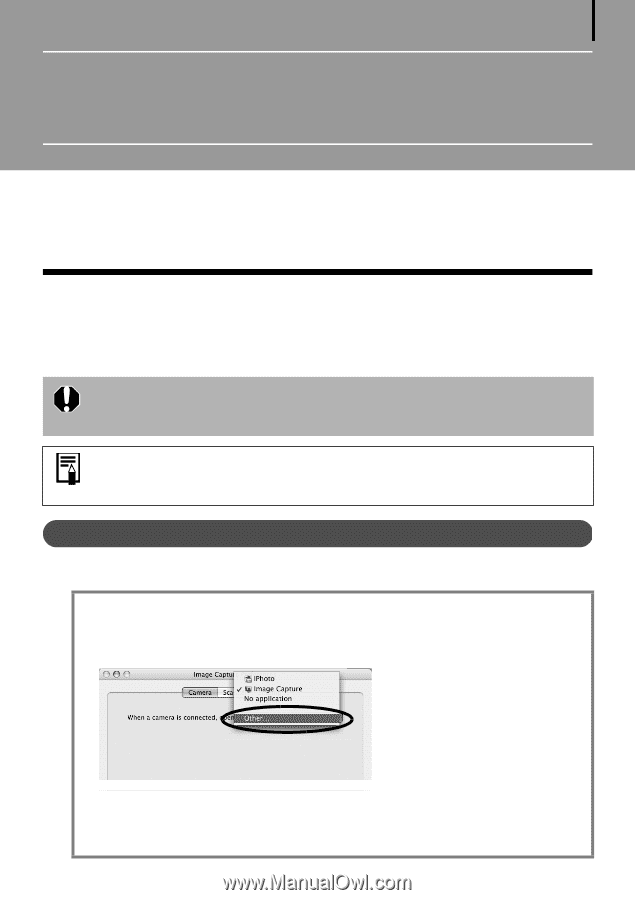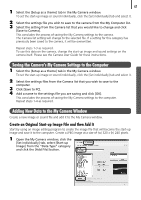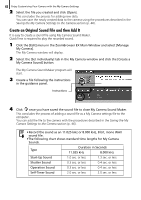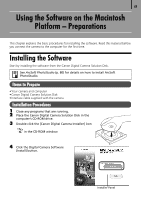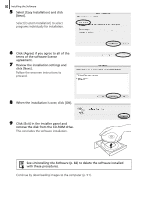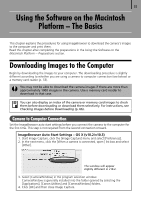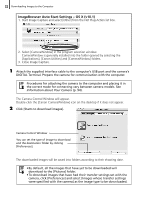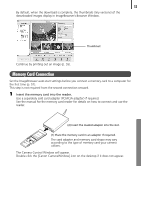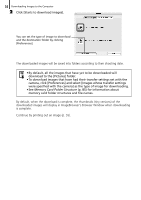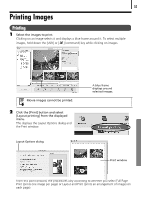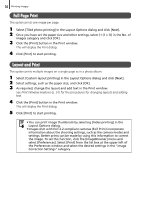Canon PowerShot A520 Software Starter Guide Ver.22 - Page 55
Using the Software on the Macintosh, Platform - The Basics
 |
View all Canon PowerShot A520 manuals
Add to My Manuals
Save this manual to your list of manuals |
Page 55 highlights
51 Using the Software on the Macintosh Platform - The Basics This chapter explains the procedures for using ImageBrowser to download the camera's images to the computer and print them. Read this chapter after completing the preparations in the Using the Software on the Macintosh Platform - Preparations section. Downloading Images to the Computer Begin by downloading the images to your computer. The downloading procedure is slightly different according to whether you are using a camera to computer connection (see below) or a memory card reader (p. 53). You may not be able to download the camera images if there are more than approximately 1000 images in the camera. Use a memory card reader to download in that case. You can also display an index of the camera or memory card images to check them before downloading or download them selectively. For instructions, see Checking Images before Downloading (p. 66). Camera to Computer Connection Set the ImageBrowser auto start settings before you connect the camera to the computer for the first time. This step is not required from the second connection onward. ImageBrowser Auto Start Settings - OS X (v10.2/v10.3) 1. Start Image Capture, click the [Image Capture] menu and select [Preferences]. 2. In the next menu, click the [When a camera is connected, open:] list box and select [Other]. The window will appear slightly different in v10.2. 3. Select [CameraWindow] in the program selection window. CameraWindow is generally installed into the folder opened by selecting the [Applications], [Canon Utilities] and [CameraWindow] folders. 4. Click [OK] and then close Image Capture.