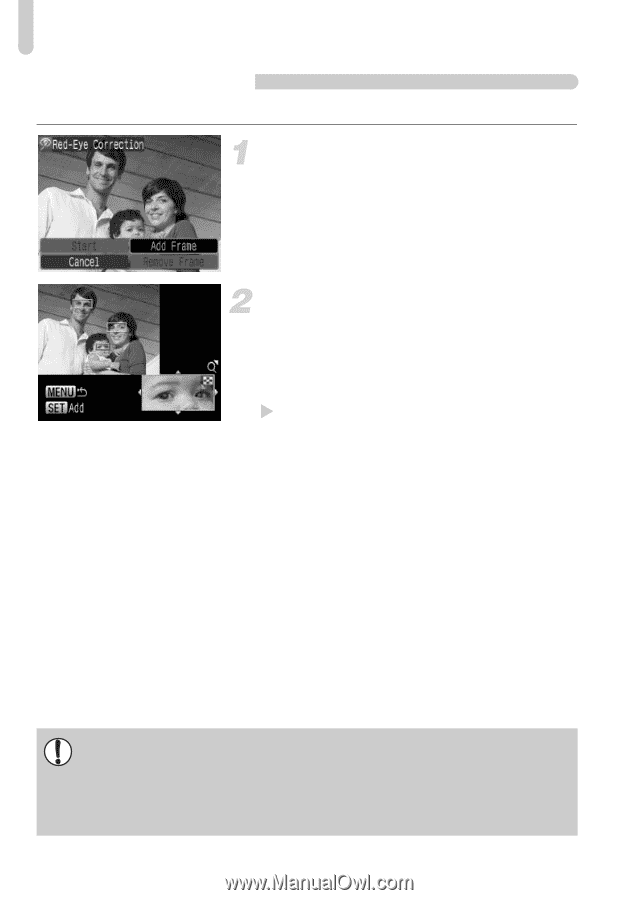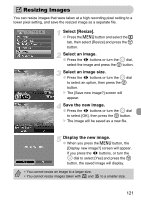Canon PowerShot SD990 IS User Manual - Page 126
Add a correction frame., Set the position and size.
 |
View all Canon PowerShot SD990 IS manuals
Add to My Manuals
Save this manual to your list of manuals |
Page 126 highlights
] Correcting Red-Eye Effect Manual Correction When the camera cannot automatically detect and correct red-eye, correct it manually. Add a correction frame. ● In Step 3 on p. 125, select [Add Frame] and then press the m button. Set the position and size. ● Press the opqr buttons to move the correction frame (green) to the red-eye section, move the zoom lever to adjust the frame size so that it surrounds only the red-eye section. X The area inside the frame will appear enlarged in the lower right of the screen. ● If you press the m button, the first frame (white) will be fixed, and a new correction frame will appear. ● You can add up to 35 correction frames. ● When you have set the frame positions and sizes, press the n button, then follow Steps 3 and 4 on p. 125. Removing Frames • To remove a frame, in Step 3 on p. 125, select [Remove Frame] and then press the m button. • Press the qr buttons or turn the  dial to select a frame (green), then press the m button. • When [Overwrite] in Step 4 on p. 125 is selected, the uncorrected image is overwritten with the corrected data, erasing the original image. • Some images may not be properly corrected. • Repeatedly correcting the same image may cause the quality to deteriorate. • Protected images cannot be overwritten. 126