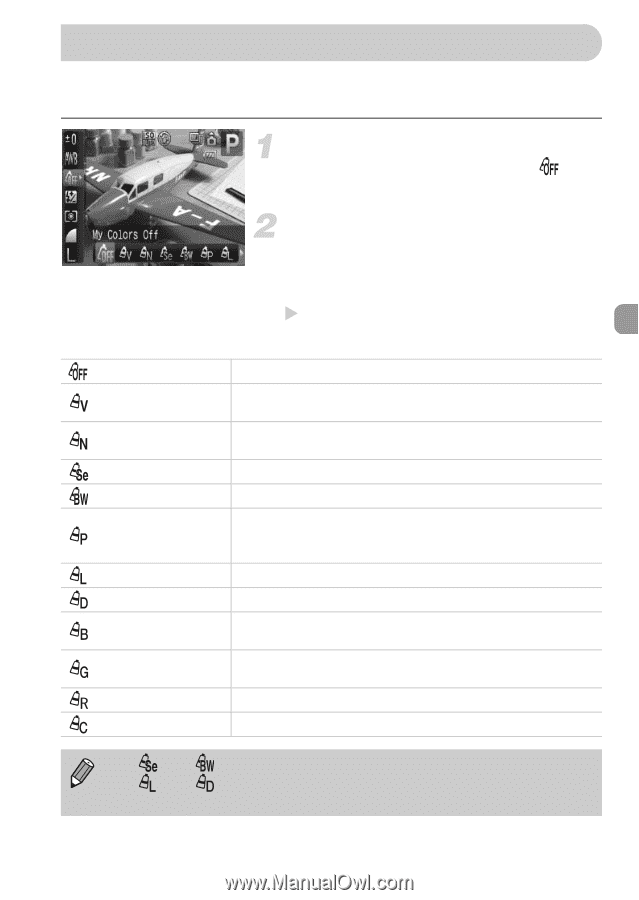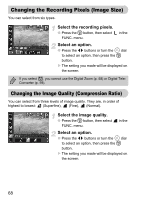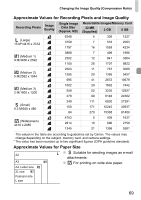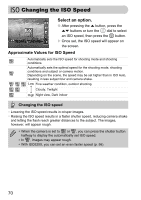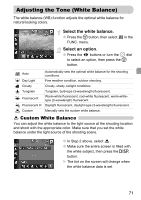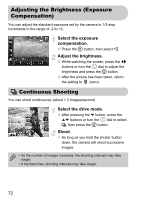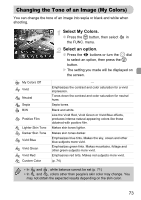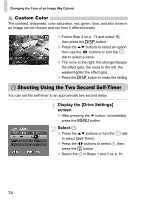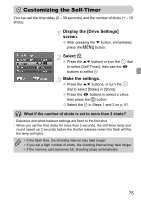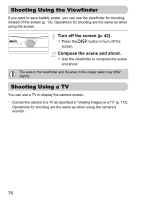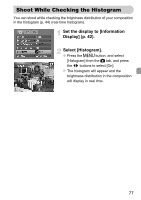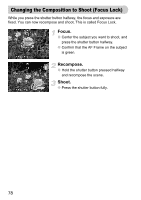Canon PowerShot SD990 IS User Manual - Page 73
Changing the Tone of an Image My Colors - black
 |
View all Canon PowerShot SD990 IS manuals
Add to My Manuals
Save this manual to your list of manuals |
Page 73 highlights
Changing the Tone of an Image (My Colors) You can change the tone of an image into sepia or black and white when shooting. My Colors Off Vivid Neutral Sepia B/W Positive Film Lighter Skin Tone Darker Skin Tone Vivid Blue Vivid Green Vivid Red Custom Color Select My Colors. ● Press the m button, then select in the FUNC. menu. Select an option. ● Press the qr buttons or turn the  dial to select an option, then press the m button. X The setting you made will be displayed on the screen. - Emphasizes the contrast and color saturation for a vivid impression. Tones down the contrast and color saturation for neutral hues. Sepia tones. Black and white. Like the Vivid Red, Vivid Green or Vivid Blue effects, produces intense natural appearing colors like those obtained with positive film. Makes skin tones lighter. Makes skin tones darker. Emphasizes blue tints. Makes the sky, ocean and other blue subjects more vivid. Emphasizes green tints. Makes mountains, foliage and other green subjects more vivid. Emphasizes red tints. Makes red subjects more vivid. (p. 74) • In and , white balance cannot be set (p. 71) • In and , colors other than people's skin color may change. You may not obtain the expected results depending on the skin color. 73