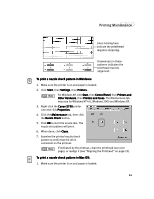Canon S750 S750 Quick Start Guide - Page 20
To change setup in Mac OS, To change layout and print order in Mac OS
 |
View all Canon S750 manuals
Add to My Manuals
Save this manual to your list of manuals |
Page 20 highlights
Advanced Print Features Duplex Printing Use this to print on the front of the paper, then reload the printed pages and print on the other side. You also have the option of selecting the long edge or short edge of the paper as the edge to be bound. 4. When done, click OK. To change page setup in Mac OS: 1. Make sure that S750 is the selected printer. (Click the Apple icon, click Chooser, then click S750). 2. From an application File menu, click Page Setup. 3. You can change the following: • The page size used by the printer. The default matches the page size set in the original document. However, a different printer paper size can be selected if a Printing Type other than Normal-size Printing is selected. (If printing a banner, select the Banner Printing check box, then follow the on-screen instructions.) • Set a Scale percentage between 50% and 200% to print the image in a size different from the original document. • Click an Orientation icon to change the page orientation. 4. To save these settings for the next print job, select the Save Settings check box. 5. When done, click Print. To change page layout and print order in Mac OS: 1. Make sure that S750 is the selected printer. (Click the Apple icon, click Chooser, then click S750). 2. From an application File menu, click Print. 3. Click Options. You can enter or change the following: • To print in reverse order, select the Print in Reverse Order check box. 16