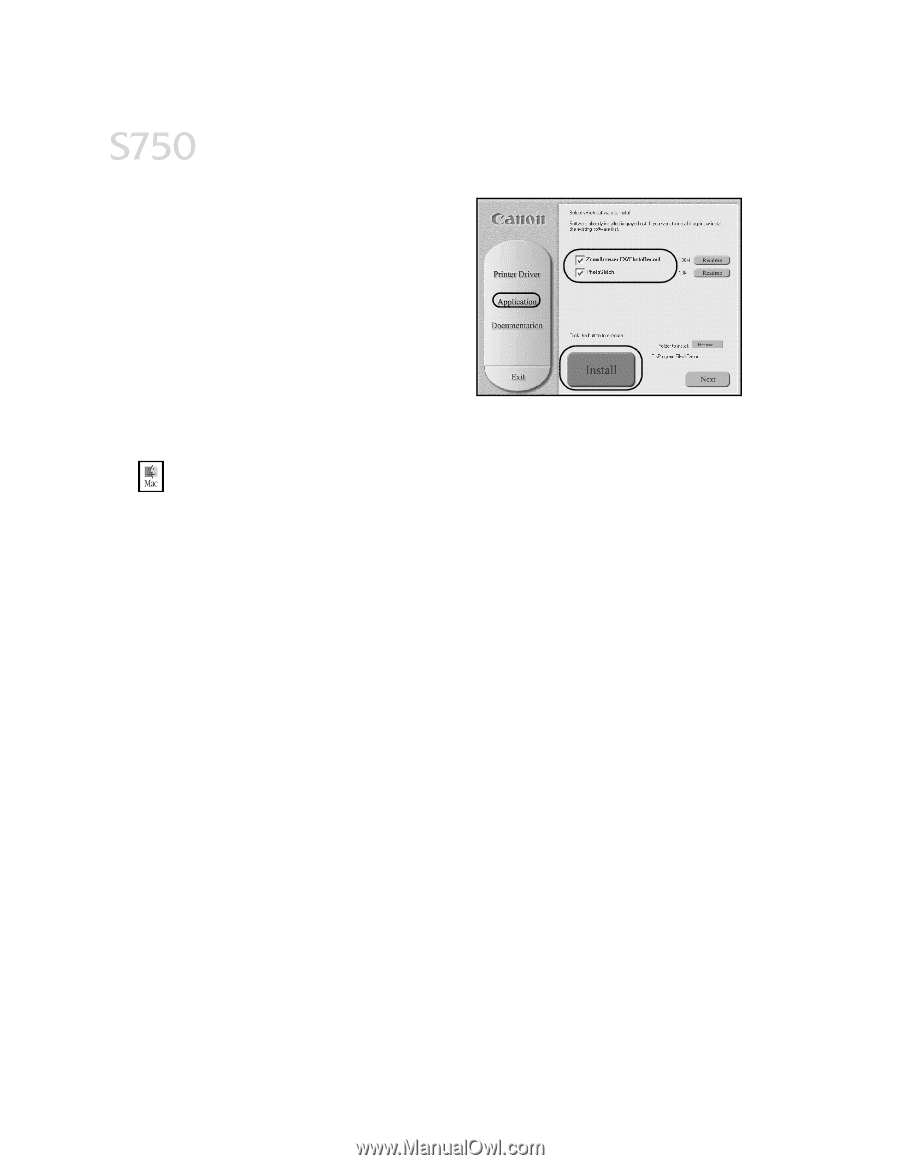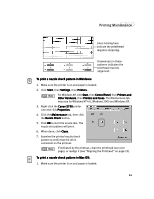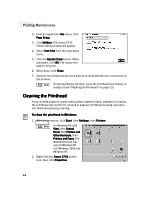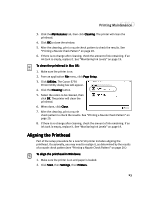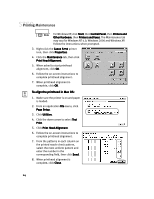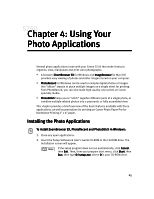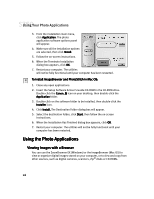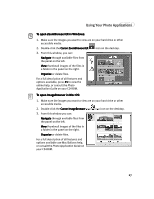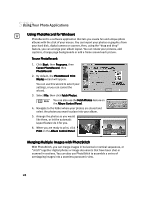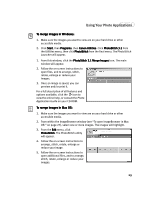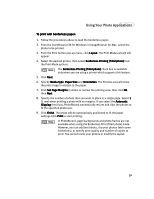Canon S750 S750 Quick Start Guide - Page 30
Using the Photo Applications - camera software
 |
View all Canon S750 manuals
Add to My Manuals
Save this manual to your list of manuals |
Page 30 highlights
Using Your Photo Applications 3. From the installation main menu, click Application. The photo application software options panel will appear. 4. Make sure all the installation options are selected, then click Install. 5. Follow the on-screen instructions. 6. When the Terminate Installation dialog box appears, click OK. 7. Restart your computer. The utilities will not be fully functional until your computer has been restarted. To install ImageBrowser and PhotoStitch in Mac OS: 1. Close any open applications. 2. Insert the Setup Software & User's Guide CD-ROM in the CD-ROM drive. Double-click the Canon_BJ icon on your desktop, then double-click the Application folder. 3. Double-click on the software folder to be installed, then double-click the Installer icon. 4. Click Install. The Destination Folder dialog box will appear. 5. Select the destination folder, click Start, then follow the on-screen instructions. 6. When the Installation Has Finished dialog box appears, click OK. 7. Restart your computer. The utilities will not be fully functional until your computer has been restarted. Using the Photo Applications Viewing Images with a Browser You can use the ZoomBrowser EX (Windows) or the ImageBrowser (Mac OS) to view or organize digital images stored on your computer, or to view and copy from other sources, such as digital cameras, scanners, Zip® disks or CD-ROMs. 26