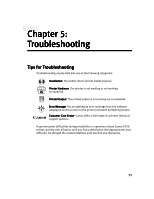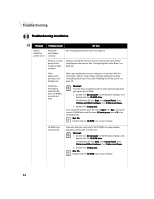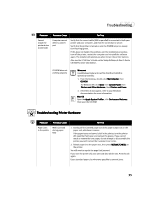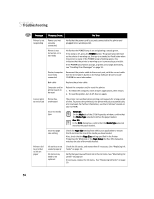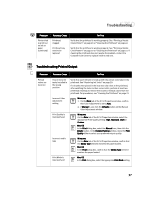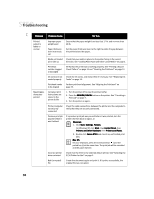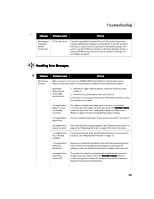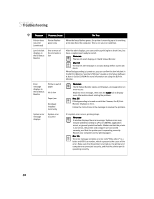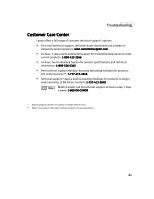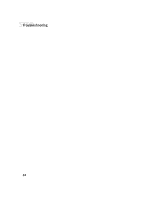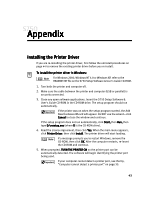Canon S750 S750 Quick Start Guide - Page 42
direction. See Loading Plain Paper and Other Canon Media
 |
View all Canon S750 manuals
Add to My Manuals
Save this manual to your list of manuals |
Page 42 highlights
Troubleshooting Problem Possible Cause Try This Printed output is faded or unclear Improper paper weight used Paper thickness lever incorrectly set Ensure that the paper weight is no less that 17 lb. and no more than 28 lb. Set the paper thickness lever to the right to widen the gap between the printhead and the paper. Media not loaded Check that your media is placed in the printer facing in the correct print-side up direction. See "Loading Plain Paper and Other Canon Media" on page 4. Printhead nozzles clogged or damaged Verify that the printhead is working properly. See "Printing a Nozzle Check Pattern" on page 20 and "Cleaning the Printhead" on page 22. Ink tanks are not seated properly Check the ink tanks, and reseat them if necessary. See "Replacing Ink Tanks" on page 20. Printhead needs to be aligned Perform printhead alignment. See "Aligning the Printhead" on page 23. Meaningless characters printed Corrupted print instructions are stored in the printer buffer 1. Turn the printer off to clear the printer buffer. 2. Press the RESUME/CANCEL button on the printer. See "Canceling a Print Job" on page 7. 3. Turn the printer on again. Printer/computer not securely connected Check the cable connections between the printer and the computer to verify that they are securely connected. Previous print job paused before it was finished If a previous print job was paused before it was printed, turn the printer off, then back on again, or Windows 1. Click Start, Settings, Printers. For Windows XP, click Start, then Control Panel, then Printers and Other Hardware, then Printers and Faxes. 2. Double-click Canon S750 and cancel any unfinished print jobs. Mac OS On your keyboard, press the Command key ( ) and the period key (.) at the same time. The print job will be canceled and the paper ejected. Incorrect printer driver selected Check that the S750 is the selected default printer. See "Selecting the S750 Printer for Use" on page 2. Bad (corrupted) file Create the document again and print it. If it prints successfully, the original file was corrupted. 38