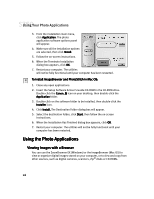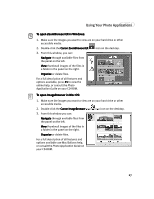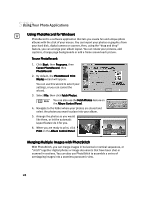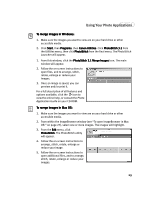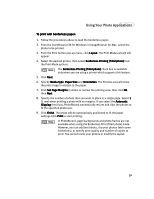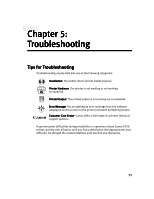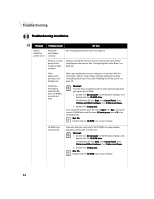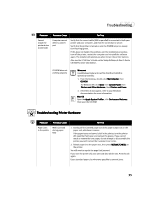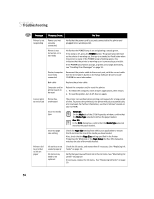Canon S750 S750 Quick Start Guide - Page 35
To print with borderless paper, print with borderless paper
 |
View all Canon S750 manuals
Add to My Manuals
Save this manual to your list of manuals |
Page 35 highlights
Using Your Photo Applications To print with borderless paper: 1. Follow the procedures above to load the borderless paper. 2. From the ZoomBrowser EX for Windows or ImageBrowser for Mac, select the photo to be printed. 3. From the Print button pop-up menu, click Layout. The Print Modes wizard will appear. 4. Select the desired printer, then select Borderless Printing (Tiled photo) from the Print Mode options. The Borderless Printing (Tiled photo) check box is available only when you are using a printer which supports this feature. 5. Click Next. 6. Specify Media Type, Paper Size and Orientation. The Preview area will show the print image in relation to the paper. 7. Click Set Page Margins to widen or narrow the printing area, then click OK, then Next. 8. Specify the number of photo tiles you want to place in a single page. Select 1 (1 row) when printing a photo with no margins. If you select the Automatic Clipping check box, PhotoRecord automatically resizes and clips the photos to fit the specified photo size. 9. Click Finish. The photo will be automatically positioned to fit the paper settings.Click Print to start printing. In PhotoRecord, page backgrounds and photo frames are not available when using the Borderless Print (Tiled photo) mode. However, you can add text blocks, clip your photos (with some limitations), or specify print quality and number of copies to print. You cannot resize your photos or modify the layout. 31