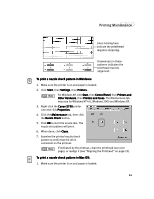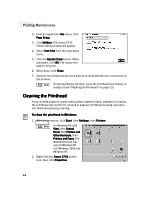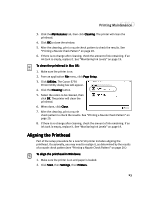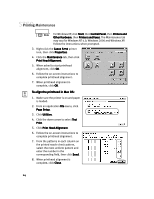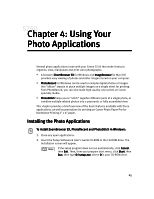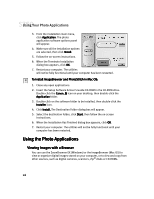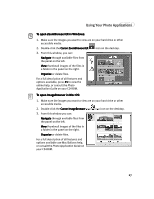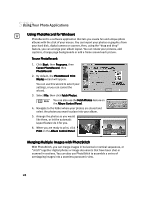Canon S750 S750 Quick Start Guide - Page 27
Aligning the Printhead
 |
View all Canon S750 manuals
Add to My Manuals
Save this manual to your list of manuals |
Page 27 highlights
Printing Maintenance 3. Click the Maintenance tab, then click Cleaning. The printer will clean the printhead. 4. Click OK to close the window. 5. After the cleaning, print a nozzle check pattern to check the results. See "Printing a Nozzle Check Pattern" on page 20. 6. If there is no change after cleaning, check the amount of ink remaining. If an ink tank is empty, replace it. See "Monitoring Ink Levels" on page 19. To clean the printhead in Mac OS: 1. Make sure the printer is on. 2. From an application File menu, click Page Setup. 3. Click Utilities. The Canon S750 Printer Utility dialog box will appear. 4. Click the Cleaning button. 5. Select the colors to be cleaned, then click OK. The printer will clean the printhead. 6. When done, click Close. 7. After the cleaning, print a nozzle check pattern to check the results. See "Printing a Nozzle Check Pattern" on page 20. 8. If there is no change after cleaning, check the amount of ink remaining. If an ink tank is empty, replace it. See "Monitoring Ink Levels" on page 19. Aligning the Printhead Part of the setup procedure for a new S750 printer includes aligning the printhead. Occasionally, you may need to realign it, as determined by the results of a nozzle check pattern (see "Printing a Nozzle Check Pattern" on page 20.) To align the printhead in Windows: 1. Make sure the printer is on and paper is loaded. 2. Click Start, then Settings, then Printers. 23