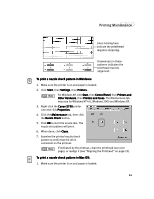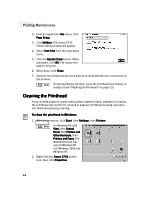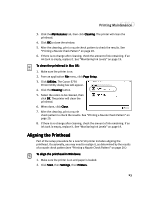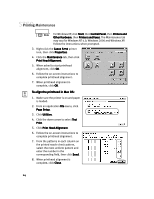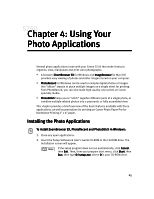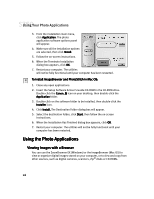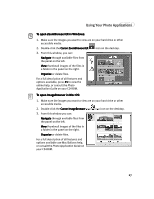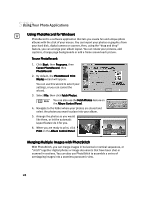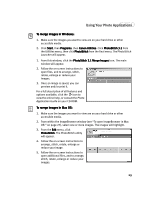Canon S750 S750 Quick Start Guide - Page 28
To align the printhead in Mac OS
 |
View all Canon S750 manuals
Add to My Manuals
Save this manual to your list of manuals |
Page 28 highlights
Printing Maintenance For Windows XP, click Start, then Control Panel, then Printers and Other Hardware, then Printers and Faxes. The Maintenance tab may vary for Windows NT 4.0, Windows 2000 and Windows XP. Follow the instructions when prompted. 3. Right-click the Canon S750 printer icon, then click Properties. 4. Click the Maintenance tab, then click Print Head Alignment. 5. When asked to start printhead alignment, click OK. 6. Follow the on-screen instructions to complete printhead alignment. 7. When printhead alignment is complete, click OK. To align the printhead in Mac OS: 1. Make sure the printer is on and paper is loaded. 2. From an application File menu, click Page Setup. 3. Click Utilities. 4. Click the down-arrow to select Test Print. 5. Click Print Head Alignment. 6. Follow the on-screen instructions to complete printhead alignment. 7. From the patterns in each column on the printed nozzle check pattern, select the most uniform pattern and enter the number in the corresponding field, then click Send. 8. When printhead alignment is complete, click Close. 24