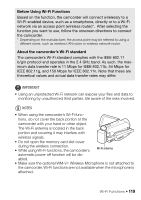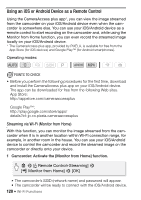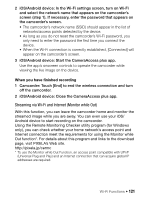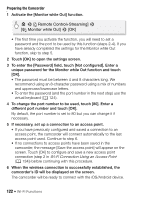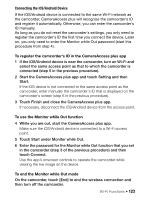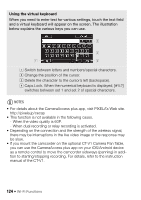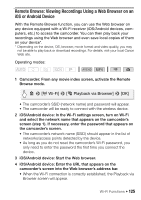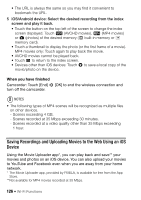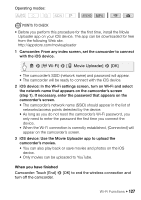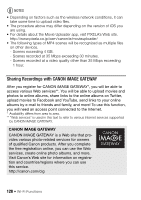Canon VIXIA HF R50 Instruction Manual - Page 123
Connecting the iOS/Android Device, To register the camcorder's ID in the CameraAccess plus app
 |
View all Canon VIXIA HF R50 manuals
Add to My Manuals
Save this manual to your list of manuals |
Page 123 highlights
Connecting the iOS/Android Device If the iOS/Android device is connected to the same Wi-Fi network as the camcorder, CameraAccess plus will recognize the camcorder's ID and register it automatically. Otherwise, you can enter the camcorder's ID manually. As long as you do not reset the camcorder's settings, you only need to register the camcorder's ID the first time you connect the device. Later on, you only need to enter the Monitor while Out password (start this procedure from step 4). To register the camcorder's ID in the CameraAccess plus app 1 If the iOS/Android device is near the camcorder, turn on Wi-Fi and select the same access point as that to which the camcorder is connected (step 5 in the previous procedure). 2 Start the CameraAccess plus app and touch Setting and then Start. If the iOS device is not connected to the same access point as the camcorder, enter manually the camcorder's ID that is displayed on the camcorder's screen (step 6 in the previous procedure). 3 Touch Finish and close the CameraAccess plus app. If necessary, disconnect the iOS/Android device from the access point. To use the Monitor while Out function 4 While you are out, start the CameraAccess plus app. Make sure the iOS/Android device is connected to a Wi-Fi access point. 5 Touch Start under Monitor while Out. 6 Enter the password for the Monitor while Out function that you set in the camcorder (step 3 of the previous procedure) and then touch Connect. Use the app's onscreen controls to operate the camcorder while viewing the live image on the device. To end the Monitor while Out mode On the camcorder, touch [End] to end the wireless connection and then turn off the camcorder. Wi-Fi Functions Š 123