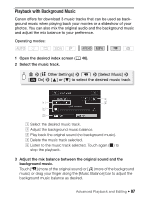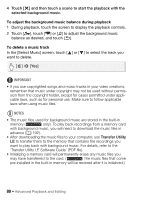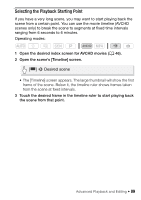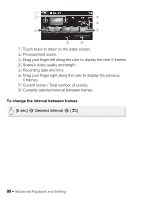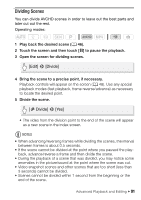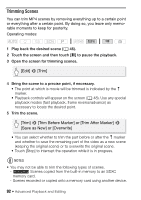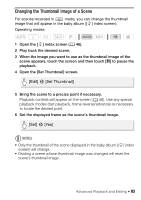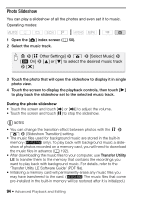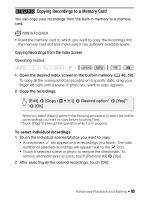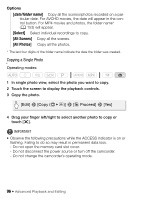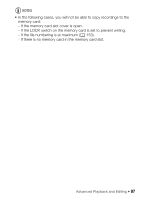Canon VIXIA HF R50 Instruction Manual - Page 92
Trimming Scenes, Edit], Trim], Trim Before Marker] or [Trim After Marker], Save as New] or [Overwrite]
 |
View all Canon VIXIA HF R50 manuals
Add to My Manuals
Save this manual to your list of manuals |
Page 92 highlights
Trimming Scenes You can trim MP4 scenes by removing everything up to a certain point or everything after a certain point. By doing so, you leave only memorable moments to keep for posterity. Operating modes: SCN 1 Play back the desired scene (A 46). 2 Touch the screen and then touch [Ý] to pause the playback. 3 Open the screen for trimming scenes. [Edit] > [Trim] 4 Bring the scene to a precise point, if necessary. • The point at which is movie will be trimmed is indicated by the ´ marker. • Playback controls will appear on the screen (A 48). Use any special playback modes (fast playback, frame reverse/advance) as necessary to locate the desired point. 5 Trim the scene. [Trim] > [Trim Before Marker] or [Trim After Marker] > [Save as New] or [Overwrite] • You can select whether to trim the part before or after the ´ marker and whether to save the remaining part of the video as a new scene (keeping the original scene) or to overwrite the original scene. • Touch [Stop] to interrupt the operation while it is in progress. NOTES • You may not be able to trim the following types of scenes. - B Scenes copied from the built-in memory to an SDXC memory card. - Scenes recorded or copied onto a memory card using another device. 92 Š Advanced Playback and Editing