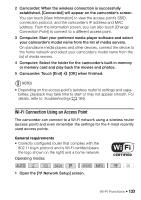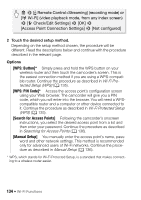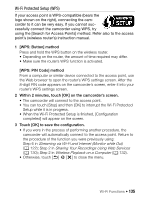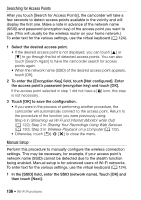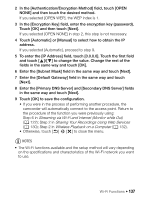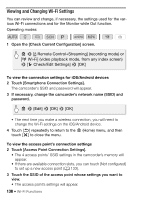Canon VIXIA HF R50 Instruction Manual - Page 138
Viewing and Changing Wi-Fi Settings, To view the connection settings for iOS/Android devices - review
 |
View all Canon VIXIA HF R50 manuals
Add to My Manuals
Save this manual to your list of manuals |
Page 138 highlights
Viewing and Changing Wi-Fi Settings You can review and change, if necessary, the settings used for the various Wi-Fi connections and for the Monitor while Out function. Operating modes: SCN 1 Open the [Check Current Configuration] screen. 0 > [ Remote Control+Streaming] (recording mode) or [- Wi-Fi] (video playback mode, from any index screen) > [w Check/Edit Settings] > [OK] To view the connection settings for iOS/Android devices 2 Touch [Smartphone Connection Settings]. The camcorder's SSID and password will appear. 3 If necessary, change the camcorder's network name (SSID) and password. 0 > [Edit] > [OK] > [OK] • The next time you make a wireless connection, you will need to change the Wi-Fi settings on the iOS/Android device. 4 Touch [K] repeatedly to return to the 0 (Home) menu, and then touch [X] to close the menu. To view the access point's connection settings 2 Touch [Access Point Connection Settings]. • The 4 access points' SSID settings in the camcorder's memory will appear. • If there are available connection slots, you can touch [Not configured] to set up a new access point (A 133). 3 Touch the SSID of the access point whose settings you want to view. • The access point's settings will appear. 138 Š Wi-Fi Functions