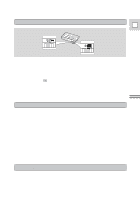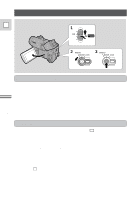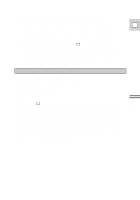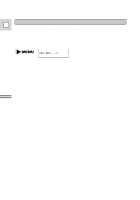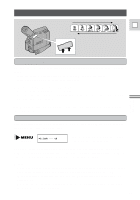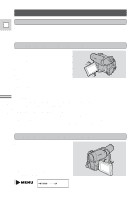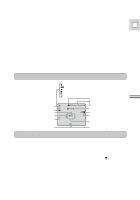Canon Vistura Vistura Instruction Manual - Page 15
Using the LCD Screen
 |
UPC - 009322161444
View all Canon Vistura manuals
Add to My Manuals
Save this manual to your list of manuals |
Page 15 highlights
Using the LCD Screen Switching between displays E When you open the LCD screen, it turns on. When you close it, the viewfinder turns on instead. When the LCD screen is closed with its screen side facing up, the LCD screen remains on. Changing the angle of the LCD screen You can choose the angle of the screen that suits you best by opening and rotating the screen, also you can rotate the LCD screen so that faces backwards. This is very convenient for playback. Notes: • Avoid touching the LCD screen. • Do not hold the camcorder by the LCD panel. • Bright light falling on the LCD screen may cause glare that makes it difficult for you to view the image. In this case, switch to using the viewfinder. • When you turn on the camera, the display always appears on the LCD screen in VCR mode. The display may appear in the viewfinder in camera mode, if you were using the viewfinder when the camera was turned off. About the LCD Viewfinder/Screen The LCD screen built into this camcorder is a high precision product. However, small black dots or bright points of light (red, blue or green) may appear on the LCD screen. This is not a malfunction of the LCD screen and they are not recorded on the tape. (Effective dots: more than 99.99%) Mastering the Basics Allowing the subject to monitor recording When you turn the LCD panel so that it faces the opposite direction (see diagram opposite), you can watch yourself during recording or let your subject monitor recording. • During this "monitor recording", you can choose the display style, reversed (mirror on) or not (mirror off) from the camera menu. (see p. 27) MIRROR ON 16 (For an explanation of how to use the camera menu see page 27)