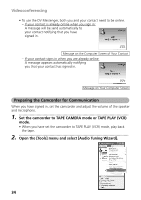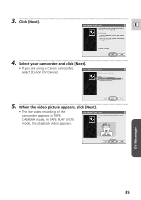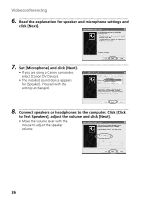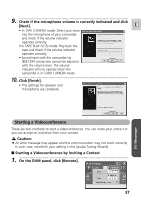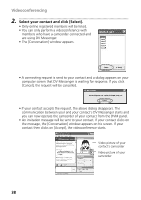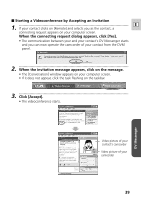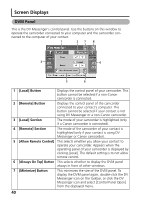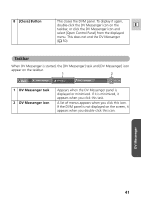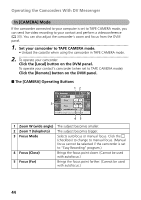Canon ZR60 DV Messenger Ver 1.0 Instruction Manual - Page 39
Starting a Videoconference by Accepting an Invitation
 |
UPC - 490561400607
View all Canon ZR60 manuals
Add to My Manuals
Save this manual to your list of manuals |
Page 39 highlights
I Starting a Videoconference by Accepting an Invitation 1 If your contact clicks on [Remote] and selects you as the contact, a E connecting request appears on your computer screen. When the connecting request dialog appears, click [Yes]. • The communication between your and your contact's DV Messenger starts and you can now operate the camcorder of your contact from the DVM panel. 2 When the invitation message appears, click on the message. • The [Conversation] window appears on your computer screen. • If it does not appear, click the task flashing on the taskbar. 3 Click [Accept]. • The videoconference starts. DV Messenger Video picture of your contact's camcorder Video picture of your camcorder 39
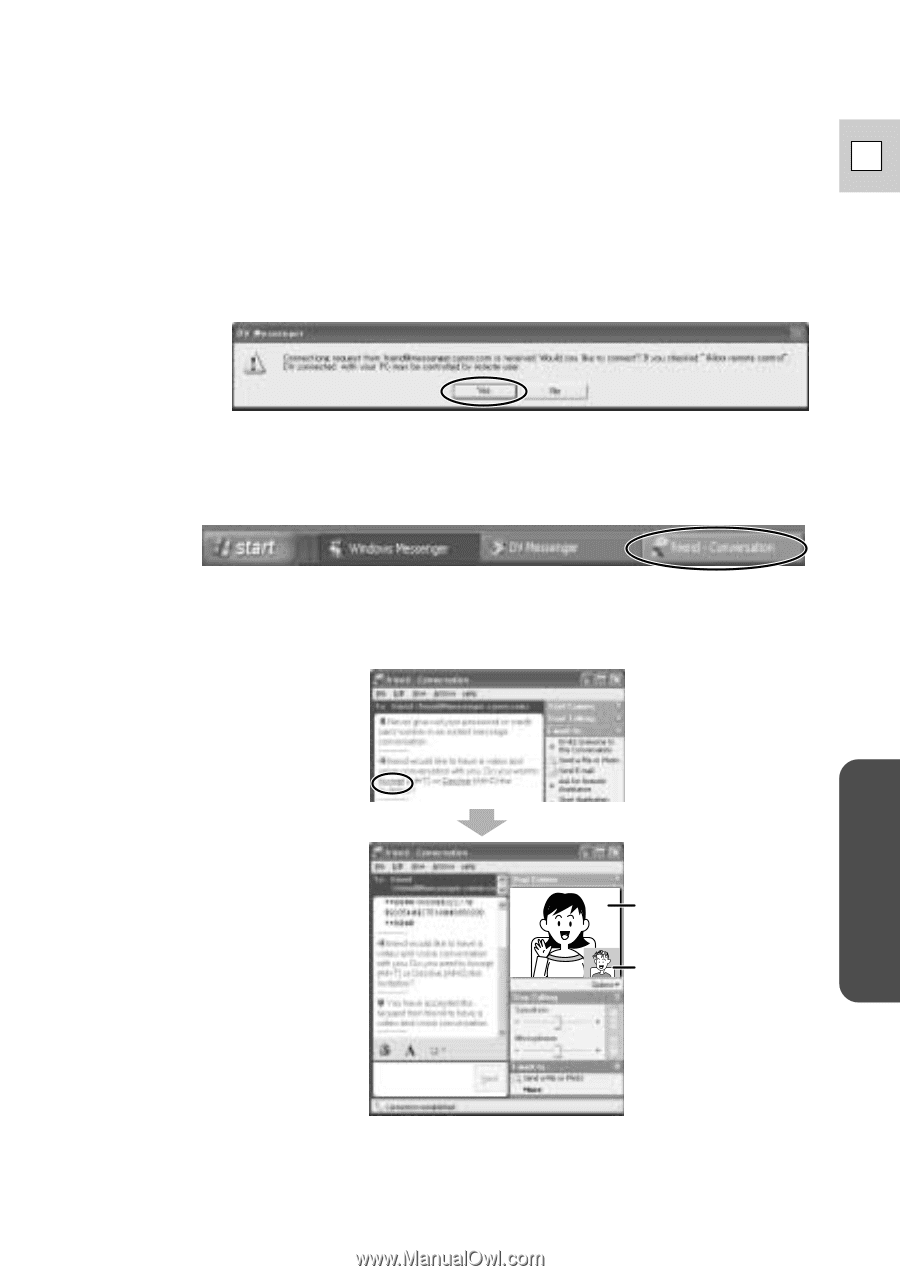
DV Messenger
39
E
■
Starting a Videoconference by Accepting an Invitation
1.
•••••••••••••••••••••••••••••••••••••••••••••••••••••••••••••••••••••••••••••••••••••••••••••
If your contact clicks on [Remote] and selects you as the contact, a
connecting request appears on your computer screen.
When the connecting request dialog appears, click [Yes].
• The communication between your and your contact's DV Messenger starts
and you can now operate the camcorder of your contact from the DVM
panel.
2.
•••••••••••••••••••••••••••••••••••••••••••••••••••••••••••••••••••••••••••••••••••••••••••••
When the invitation message appears, click on the message.
• The [Conversation] window appears on your computer screen.
• If it does not appear, click the task flashing on the taskbar.
3.
•••••••••••••••••••••••••••••••••••••••••••••••••••••••••••••••••••••••••••••••••••••••••••••
Click [Accept].
• The videoconference starts.
Video picture of your
contact‘s camcorder
Video picture of your
camcorder