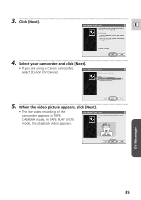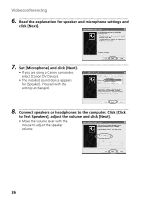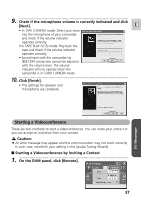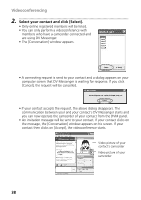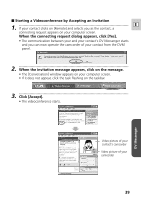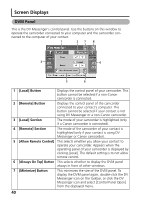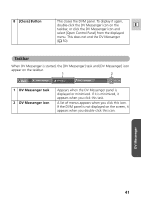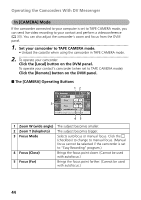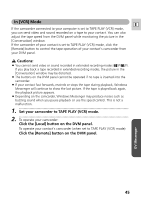Canon ZR60 DV Messenger Ver 1.0 Instruction Manual - Page 40
Screen Displays
 |
UPC - 490561400607
View all Canon ZR60 manuals
Add to My Manuals
Save this manual to your list of manuals |
Page 40 highlights
Screen Displays DVM Panel This is the DV Messenger's control panel. Use the buttons on this window to operate the camcorder connected to your computer and the camcorder connected to the computer of your contact. 1 27 8 3 4 5 6 1 [Local] Button Displays the control panel of your camcorder. This button cannot be selected if a non-Canon camcorder is connected. 2 [Remote] Button Displays the control panel of the camcorder connected to your contact's computer. This button cannot be selected if your contact is not using DV Messenger or a non-Canon camcorder. 3 [Local] Section The mode of your camcorder is highlighted (only if a Canon camcorder is connected). 4 [Remote] Section The mode of the camcorder of your contact is highlighted (only if your contact is using DV Messenger or Canon camcorder). 5 [Allow Remote Control] This selects whether you allow your contact to operate your camcorder. Appears when the operating panel of your camcorder is displayed by clicking [Local]. The default setting is to not allow remote control. 6 [Always On Top] Button This selects whether to display the DVM panel always in front of other windows. 7 [Minimize] Button This minimizes the size of the DVM panel. To display the DVM panel again, double-click the DV Messenger icon on the taskbar, or click the DV Messenger icon and select [Control Panel Open] from the displayed menu. 40