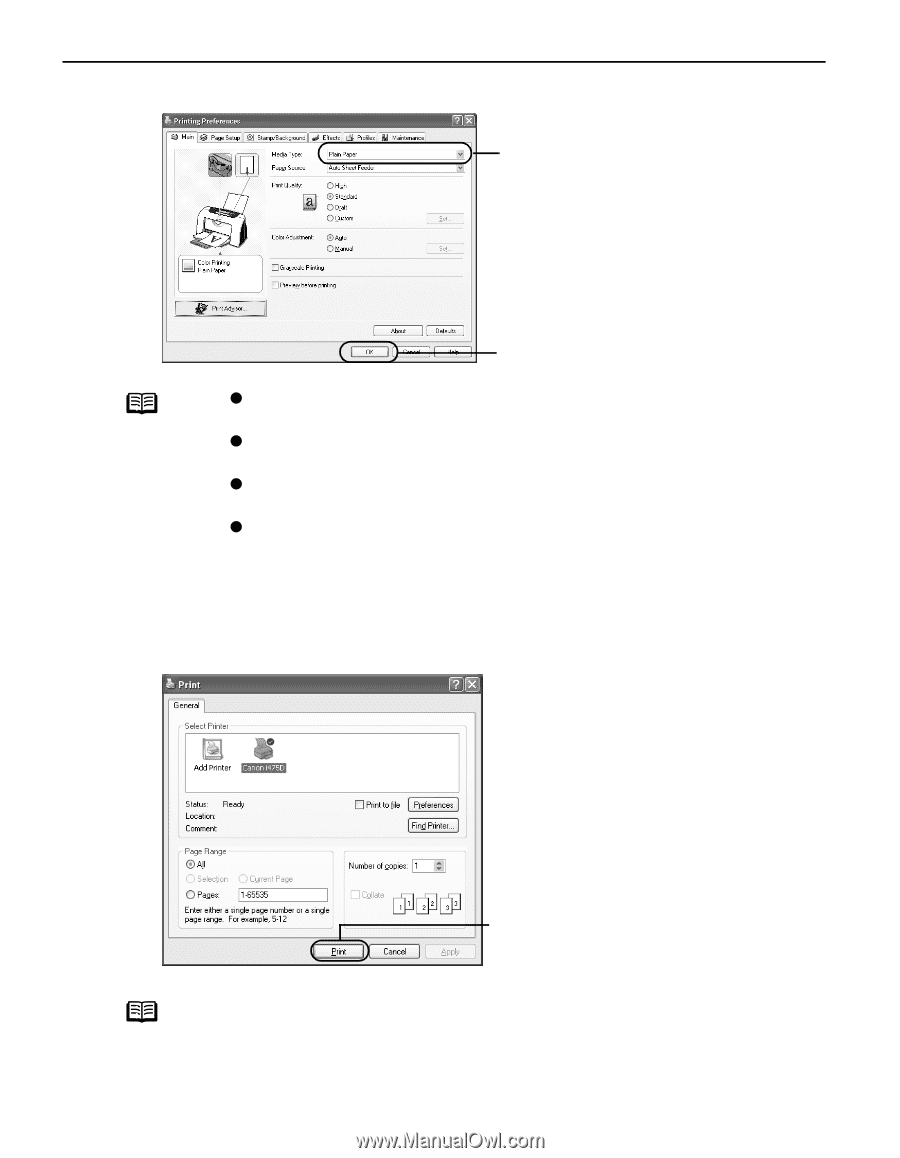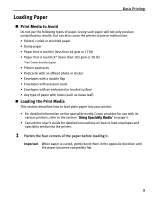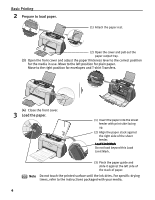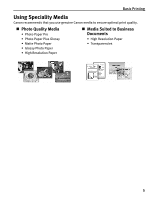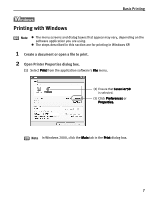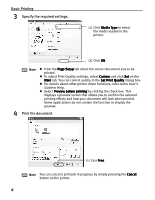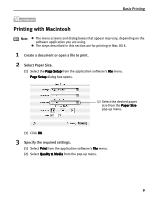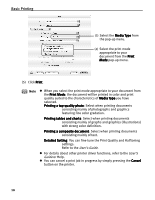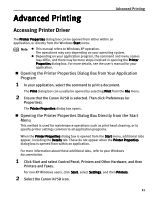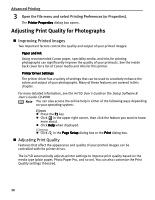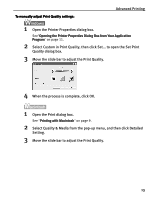Canon i475D i475D Quick Start Guide - Page 13
Basic Printing, Specify the required settings., Print the document.
 |
View all Canon i475D manuals
Add to My Manuals
Save this manual to your list of manuals |
Page 13 highlights
Basic Printing 3 Specify the required settings. (1) Click Media Type to select the media loaded in the printer. (2) Click OK. Note z From the Page Setup tab select the correct document size to be printed. z To adjust Print Quality settings, select Custom and click Set on the Main tab. You can control quality in the Set Print Quality dialog box. z For details about other printer driver functions, refer to the User's Guide or Help. z Select Preview before printing by clicking the check box. This displays a preview screen that allows you to confirm the selected printing effects and how your document will look when printed. Some applications do not contain the function to display the preview. 4 Print the document. (1) Click Print. Note You can cancel a print job in progress by simply pressing the Cancel button on the printer. 8