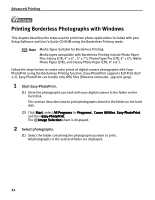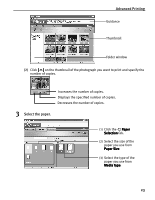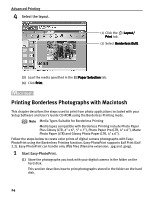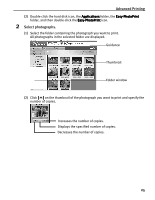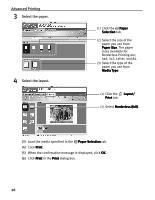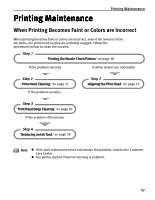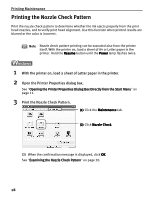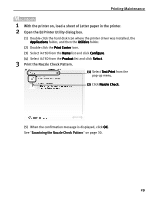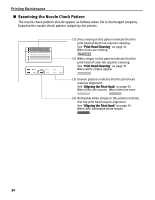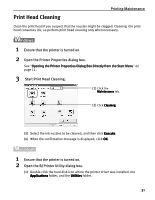Canon i475D i475D Quick Start Guide - Page 31
Advanced Printing, Select the paper., Select the layout.
 |
View all Canon i475D manuals
Add to My Manuals
Save this manual to your list of manuals |
Page 31 highlights
Advanced Printing 3 Select the paper. 4 Select the layout. (1) Click the Paper Selection tab. (2) Select the size of the paper you use from Paper Size. The paper sizes available for Borderless Printing are; 4x6, 5x7, Letter, and A4. (3) Select the type of the paper you use from Media Type. (1) Click the Layout/ Print tab. (2) Select Borderless (full). (3) Load the media specified in the Paper Selection tab. (4) Click Print. (5) When the confirmation message is displayed, click OK. (6) Click Print in the Print dialog box. 26
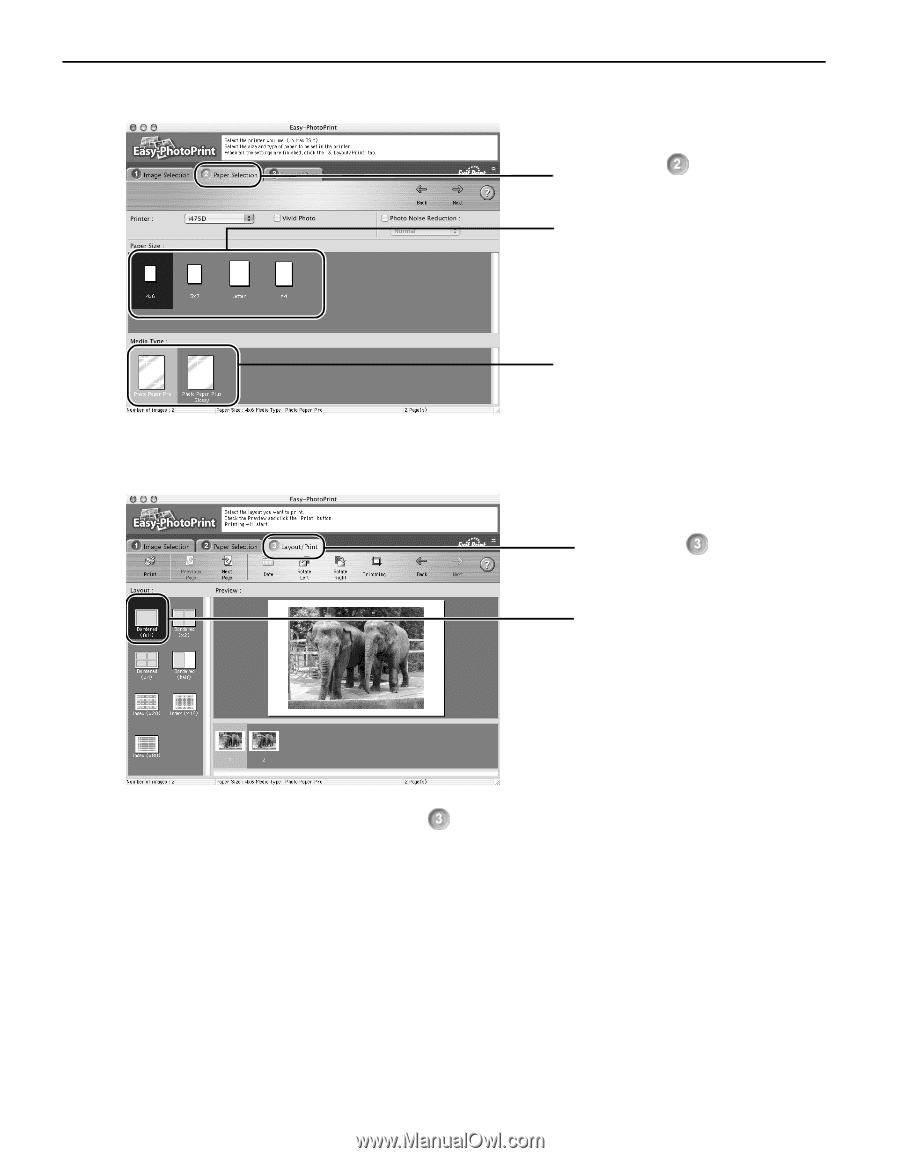
Advanced Printing
26
3
Select the paper.
4
Select the layout.
(3)
Load the media specified in the
Paper Selection
Paper Selection
Paper Selection
Paper Selection tab.
(4)
Click Print
Print
Print
Print.
(5)
When the confirmation message is displayed, click OK
OK
OK
OK.
(6)
Click Print
Print
Print
Print in the Print
Print
Print
Print dialog box.
(1)
Click the
Paper
Paper
Paper
Paper
Selection
Selection
Selection
Selection tab.
(2)
Select the size of the
paper you use from
Paper Size
Paper Size
Paper Size
Paper Size. The paper
sizes available for
Borderless Printing are;
4x6, 5x7, Letter, and A4.
(3)
Select the type of the
paper you use from
Media Type
Media Type
Media Type
Media Type.
(1)
Click the
Layout/
Layout/
Layout/
Layout/
Print
Print
Print
Print tab.
(2)
Select Borderless (full)
Borderless (full)
Borderless (full)
Borderless (full).