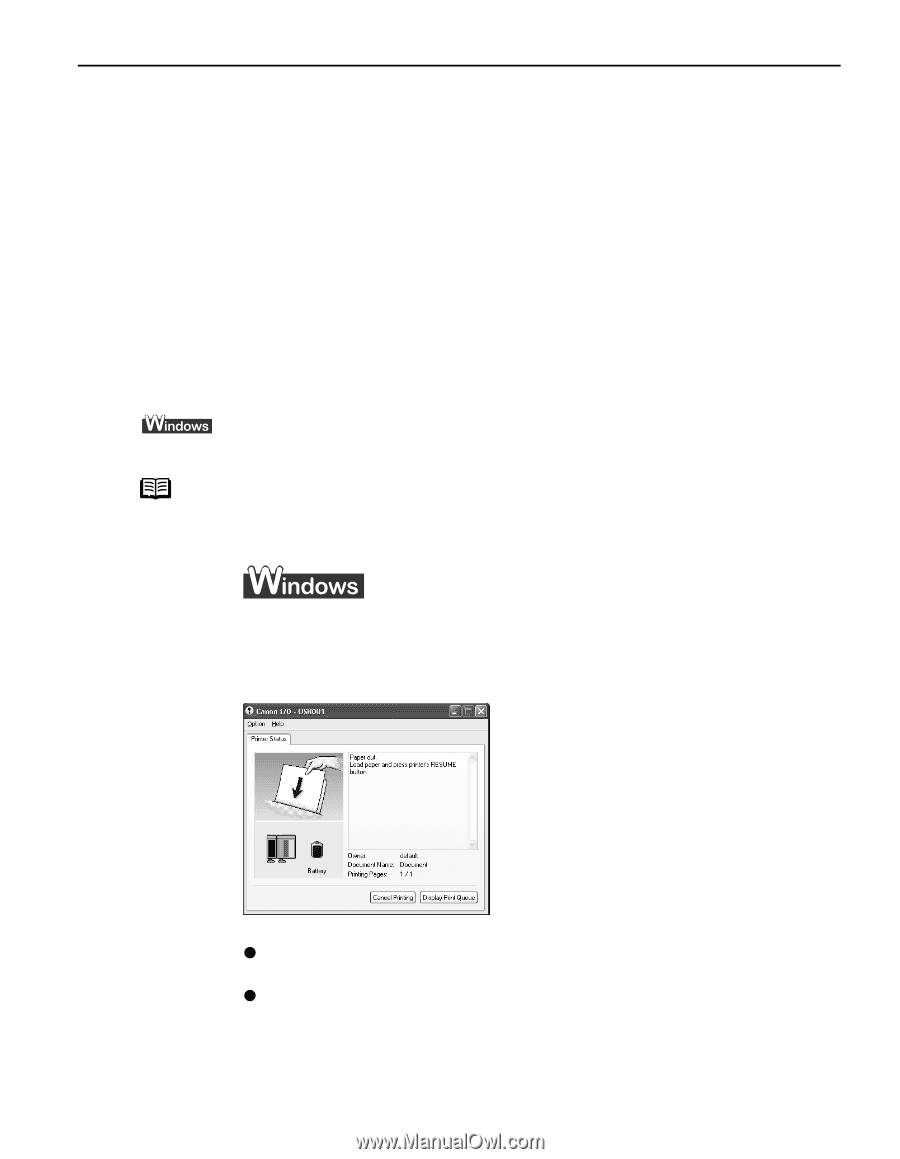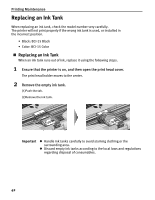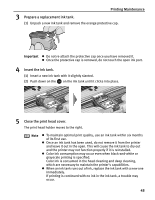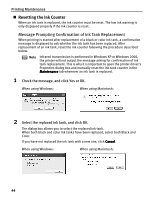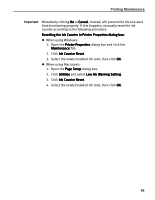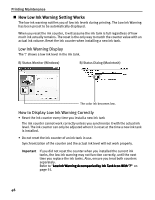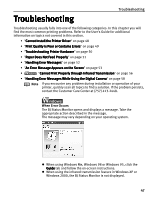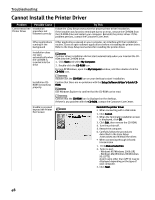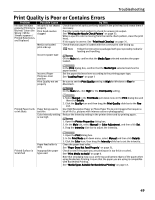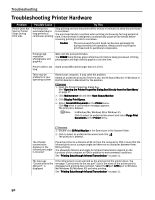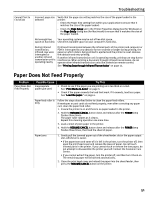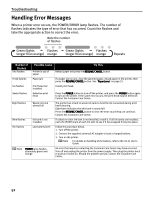Canon i70 i70 Quick Start Guide - Page 49
Troubleshooting
 |
View all Canon i70 manuals
Add to My Manuals
Save this manual to your list of manuals |
Page 49 highlights
Troubleshooting Troubleshooting Troubleshooting usually falls into one of the following categories. In this chapter you will find the most common printing problems. Refer to the User's Guide for additional information on topics not covered in this section. • "Cannot Install the Printer Driver" on page 48 • "Print Quality is Poor or Contains Errors" on page 49 • "Troubleshooting Printer Hardware" on page 50 • "Paper Does Not Feed Properly" on page 51 • "Handling Error Messages" on page 52 • "An Error Message Appears on the Screen" on page 53 • "Cannot Print Properly through Infrared Transmission" on page 56 • "Handling Error Messages While Using the Digital Camera" on page 58 Note If you encounter any problem during installation or operation of your printer, quickly scan all topics to find a solution. If the problem persists, contact the Customer Care Center at (757) 413-2448. When Error Occurs The BJ Status Monitor opens and displays a message. Take the appropriate action described in the message. The message may vary depending on your operating system. z When using Windows Me, Windows 98 or Windows 95, click the Guide tab and follow the on-screen instructions. z When using the infrared transmission feature in Windows XP or Windows 2000, the BJ Status Monitor is not displayed. 47