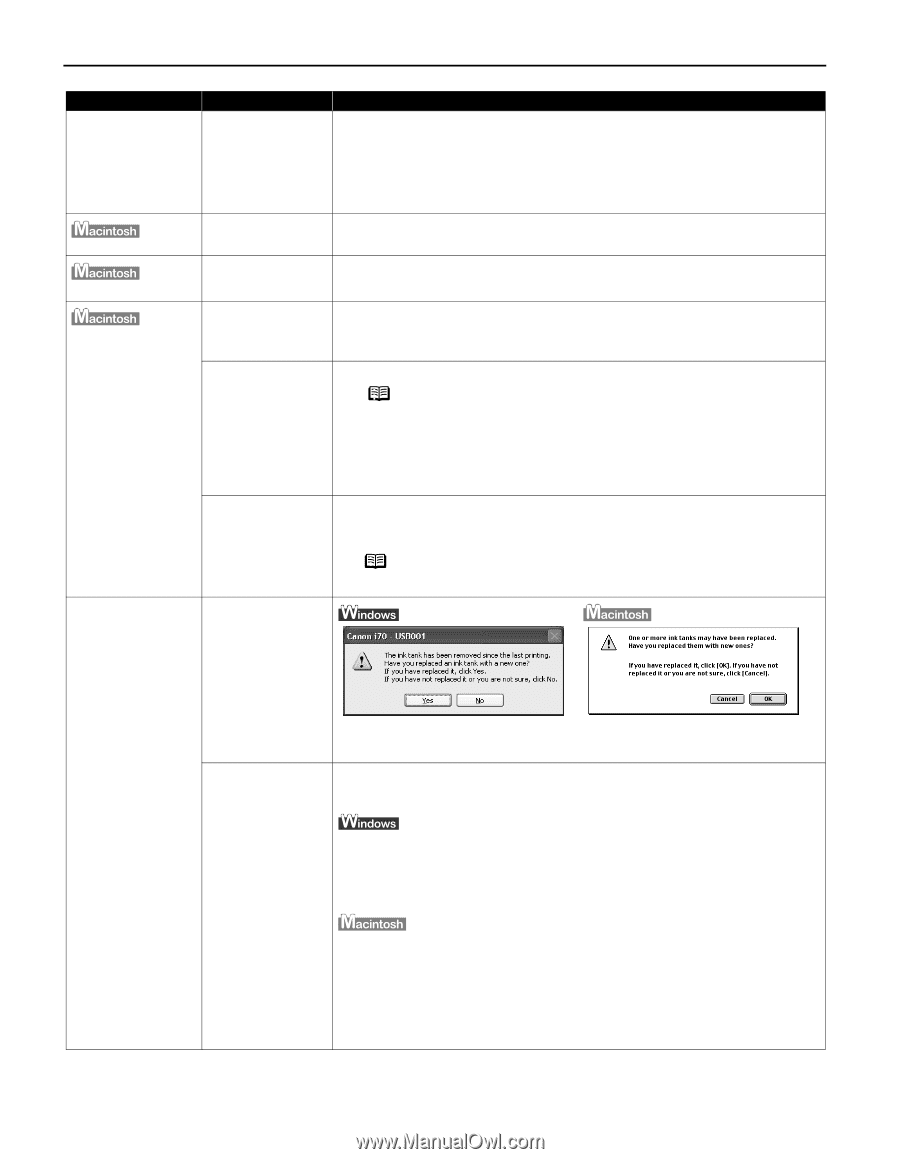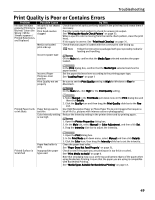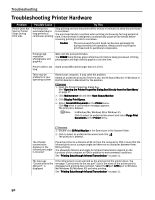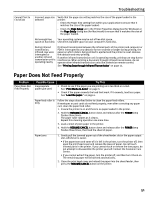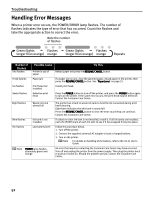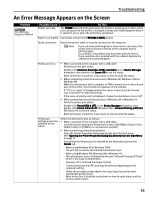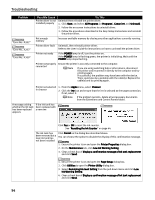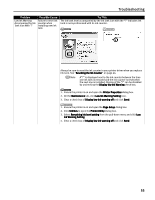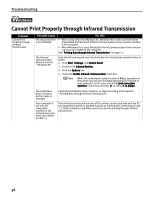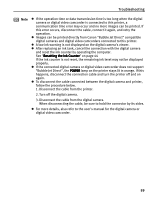Canon i70 i70 Quick Start Guide - Page 56
Problem, Possible Cause, Try - printer install
 |
View all Canon i70 manuals
Add to My Manuals
Save this manual to your list of manuals |
Page 56 highlights
Troubleshooting Problem "Error No.: X202" "Error No.: X203" "Error No.: X300" Possible Cause Printer driver is not installed properly Try This Uninstall then reinstall the printer driver. 1. Click Start, and select All Programs (or Programs), Canon i70, and Uninstall. 2. Follow the on-screen instructions to uninstall driver. 3. Follow the procedures described in the Easy Setup Instructions and reinstall the printer driver. Not enough memory Increase available memory by closing any other applications currently running. Printer driver fault Uninstall, then reinstall printer driver. Refer to the User's Guide for instructions on how to uninstall the printer driver. Printer not ready If the POWER lamp is off, turn the printer on. If the POWER lamp is flashing green, the printer is initializing. Wait until the POWER lamp stops flashing. Printer not properly connected Ensure the printer is securely connected to the computer. Note If you are using switching hub or other device, disconnect the printer and reconnect it directly to the computer and try printing again. If successful, the problem may have been with the device. There could also be a problem with the cable(s). Replace the cable(s) and try printing again. Printer not selected 1. From the Apple menu, select Chooser. in chooser 2. Click the i70 icon and ensure that the i70 is selected as the target connection. If not, select it. Note If the problem persists, delete all unnecessary documents from the Extensions and Control Panels folder. A message asking If the ink tank has whether the ink tank been replaced with has been replaced a new one appears Click Yes or OK to reset the ink counter. See "Resetting the Ink Counter" on page 44. The ink tank has Click Cancel on the dialog box described above. been removed but a new ink tank has You can choose the option to disable the display of this confirmation message. not been installed 1. Ensure the printer is on and open the Printer Properties dialog box. 2. On the Maintenance tab, click Low Ink Warning Setting. 3. Clear a check box of Display a confirmation message of Ink tank replacement and click Send. 1. Ensure the printer is on and open the Page Setup dialog box. 2. Click Utilities to open the Printer Utility dialog box. 3. Select Remaining Ink level Setting from the pull-down menu and click Low Ink Warning Setting. 4. Clear a check box of Display a confirmation message of Ink tank replacement and click Send. 54