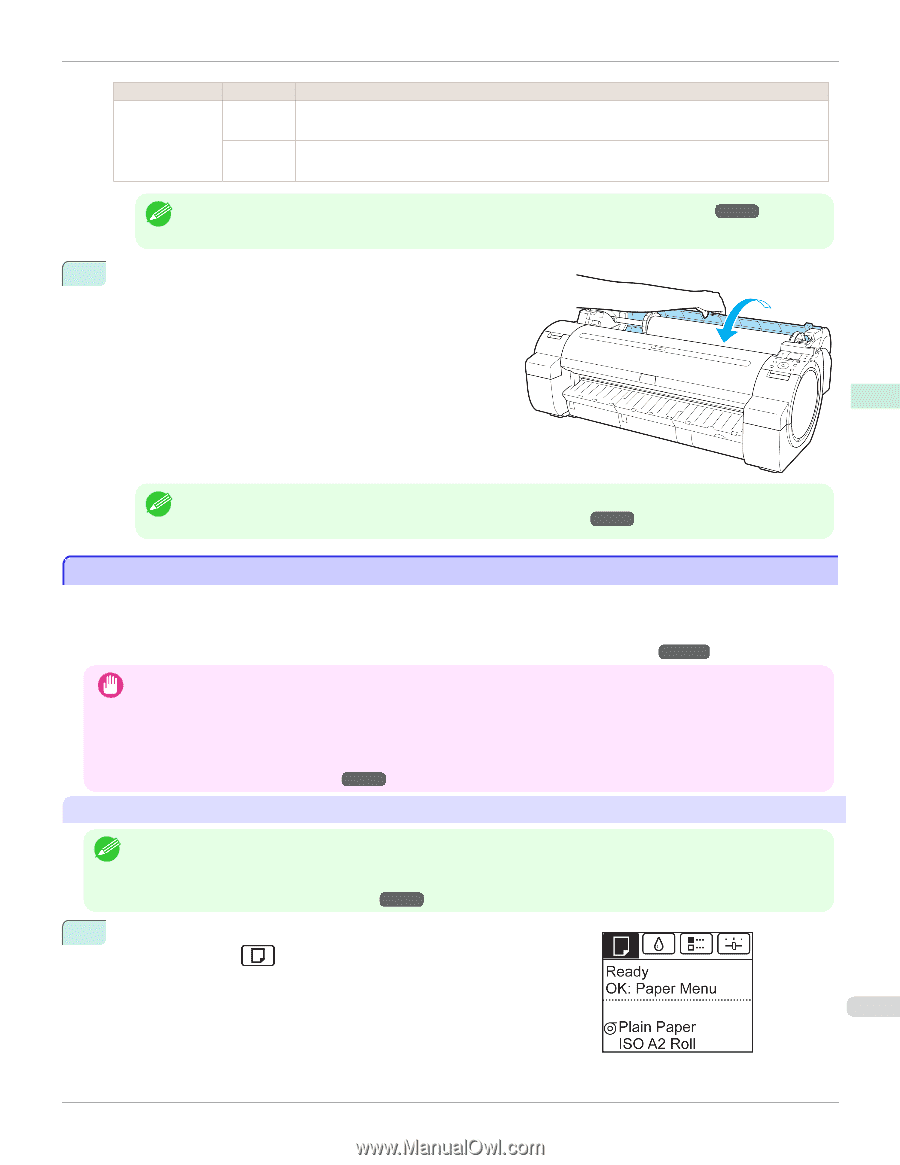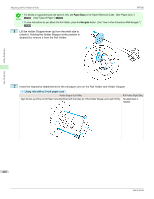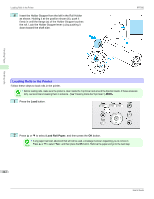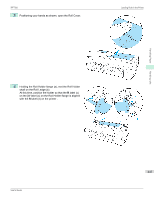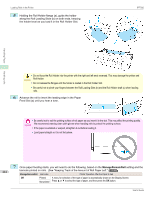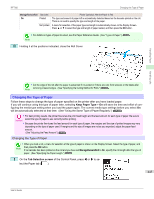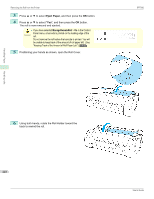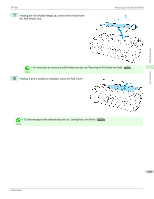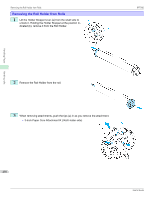Canon imagePROGRAF iPF760 User Guide - Page 445
Changing the Type of Paper
 |
View all Canon imagePROGRAF iPF760 manuals
Add to My Manuals
Save this manual to your list of manuals |
Page 445 highlights
iPF760 Changing the Type of Paper ManageRemainRoll Barcodes On Printed Not printed Printer Operation After the Paper is Fed The type and amount of paper left is automatically detected based on the barcode printed on the roll. There is no need to specify the type and length of the paper. A menu for selection of the paper type and length is automatically shown on the Display Screen. Press ▲ or ▼ to select the type and length of paper loaded, and then press the OK button. • For details on types of paper to select, see the Paper Reference Guide. (See "Types of Paper.") →P.434 Note 8 Holding it at the positions indicated, close the Roll Cover. Handling Paper Handling rolls • Cut the edge of the roll after the paper is advanced if it is soiled or if there are cuts from scissors or the blade after Note removing creased edges. (See "Specifying the Cutting Method for Rolls.") →P.454 Changing the Type of Paper Follow these steps to change the type of paper specified on the printer after you have loaded paper. If you will continue using this type of paper later, selecting Keep Paper Type > On will save the time and effort of configuring the media type setting when you load the paper again. The current media type settings before you select On will be automatically selected at that time. (See "Using the Same Type of Paper Regularly.") →P.446 • For best printing results, the printer fine-tunes the print head height and the feed amount for each type of paper. Be sure to Important select the type of paper to use correctly before printing. • Because the printer fine-tunes the feed amount for each type of paper, the margins and the size of printed images may vary depending on the type of paper used. If margins and the size of images are not as you expected, adjust the paper feed amount. (See "Adjusting the Feed Amount.") →P.559 Changing the Type of Paper • When you load a roll, a menu for selection of the type of paper is shown on the Display Screen. Select the type of paper, and Note then press the OK button. If no barcode has been printed on the roll and you have set ManageRemainRoll to On, specify the roll length after the type of paper. (See "Specifying the Paper Length.") →P.447 1 On the Tab Selection screen of the Control Panel, press ◀ or ▶ to se- lect the Paper tab ( ). 445 User's Guide