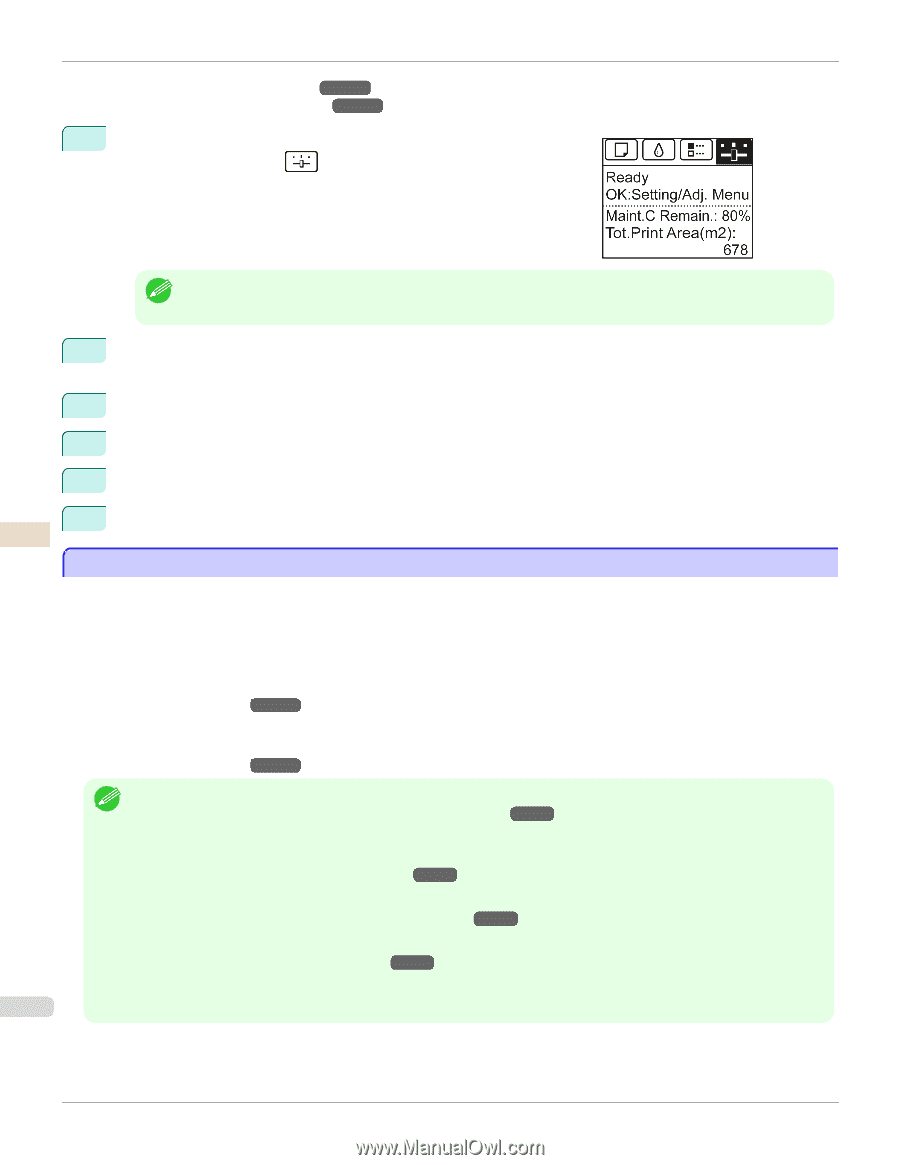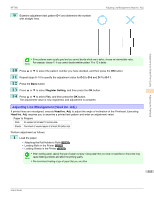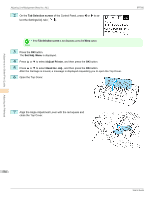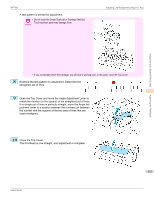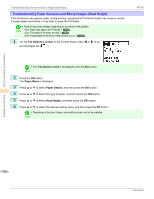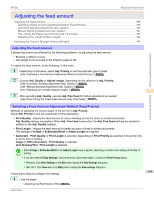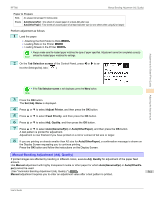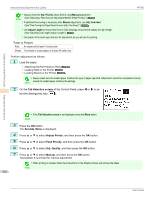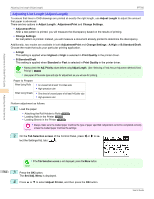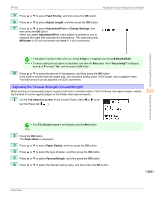Canon imagePROGRAF iPF760 User Guide - Page 560
Automatic Banding Adjustment (Adj. Quality), Tab Selection screen
 |
View all Canon imagePROGRAF iPF760 manuals
Add to My Manuals
Save this manual to your list of manuals |
Page 560 highlights
Automatic Banding Adjustment (Adj. Quality) • Loading Rolls in the Printer →P.442 • Loading Sheets in the Printer →P.461 2 On the Tab Selection screen of the Control Panel, press ◀ or ▶ to se- lect the Settings/Adj. tab ( ). iPF760 Adjustments for Better Print Quality • If the Tab Selection screen is not displayed, press the Menu button. Note 3 Press the OK button. The Set./Adj. Menu is displayed. 4 Press ▲ or ▼ to select Adjust Printer, and then press the OK button. 5 Press ▲ or ▼ to select Feed Priority, and then press the OK button. 6 Press ▲ or ▼ to select Adj. Priority, and then press the OK button. 7 Press ▲ or ▼ to select Automatic, Print Quality, or Print Length, and then press the OK button. Adjusting the feed amount Automatic Banding Adjustment (Adj. Quality) If printed images are affected by banding in different colors across the sheet, execute Adj. Quality for automatic adjustment of the paper feed amount. There are two modes of automatic adjustment to correct banding: Auto(GenuinePpr) and Auto(OtherPaper). In either mode, the printer prints and reads a test pattern for automatic adjustment of the feed amount. • Auto(GenuinePpr) Use this mode with paper identified in the Paper Reference Guide. (See "Types of Paper.") →P.434 • Auto(OtherPaper) Use this mode with paper not in the Paper Reference Guide, or if Auto(GenuinePpr) does not eliminate banding. (See "Types of Paper.") →P.434 • Always check the Adj. Priority values before using Auto(GenuinePpr) or Auto(OtherPaper). Note (See "Selecting a Feed Amount Adjustment Method (Feed Priority).") →P.559 • Adjustment is not possible with Auto(GenuinePpr) and Auto(OtherPaper) when using highly transparent media. In this case, use Manual adjustment. (See "Manual Banding Adjustment (Adj. Quality).") →P.561 • If additional fine-tuning is necessary after Auto(GenuinePpr) and Auto(OtherPaper), execute Adj. Fine Feed. (See "Fine-Tuning the Paper Feed Amount (Adj. Fine Feed).") →P.563 • Use Adjust Length to ensure that lines in CAD drawings are printed at exactly the right length. (See "Adjusting Line Length (Adjust Length).") →P.564 • This may take some time, depending on the type of paper. 560 • Use paper of the same type and size for adjustment as you will use for printing. User's Guide