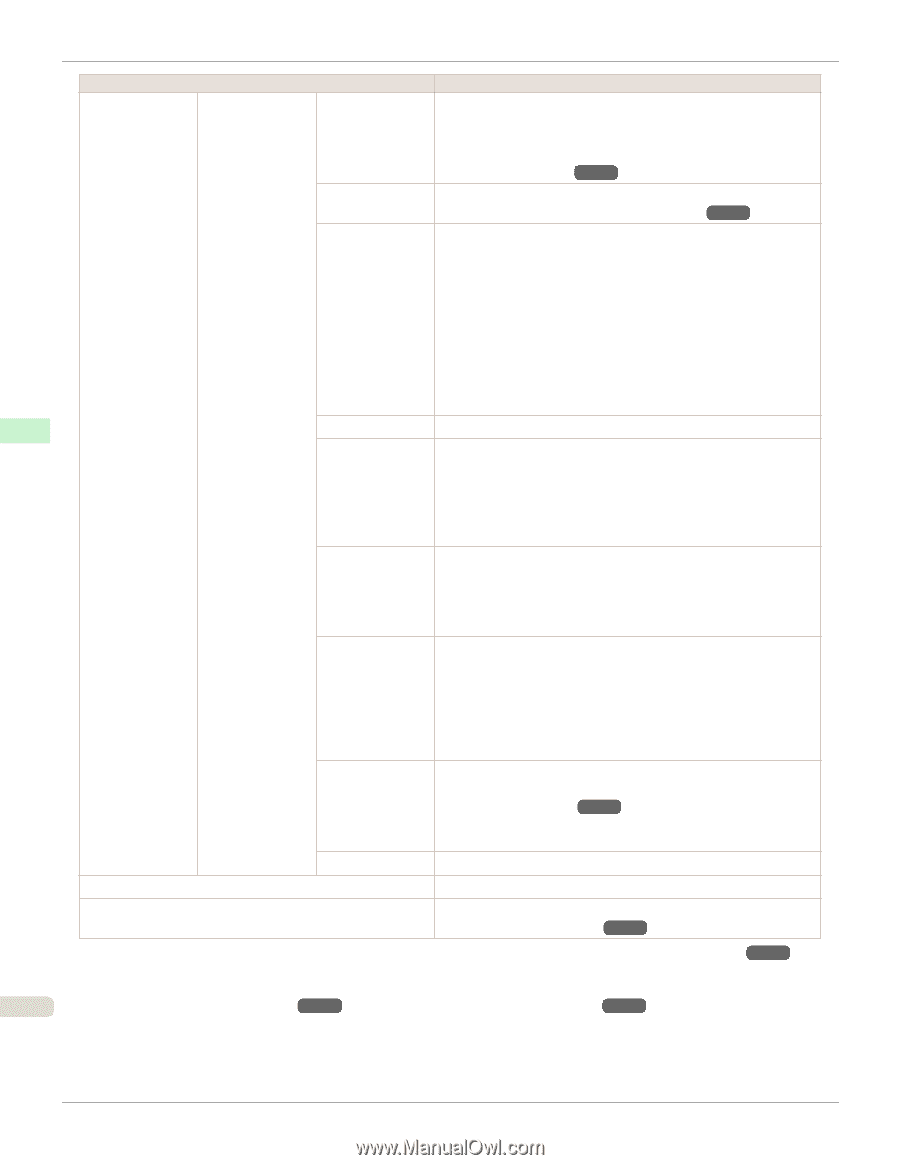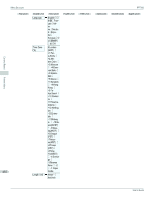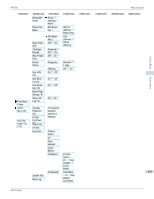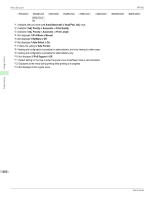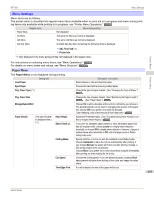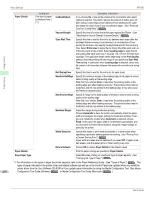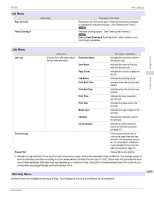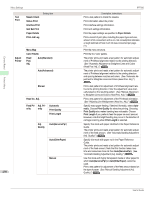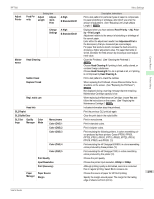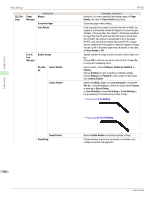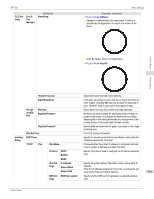Canon imagePROGRAF iPF760 User Guide - Page 496
NearEnd Sht Mrgn, Keep Paper Type
 |
View all Canon imagePROGRAF iPF760 manuals
Add to My Manuals
Save this manual to your list of manuals |
Page 496 highlights
Menu Settings iPF760 Paper Details Setting Item (The type of paper is displayed here.) (*1) CutDustReduct. Description, Instructions If you choose On, a line will be printed at the cut position when paper cutting is selected. This option reduces the amount of debris given off after cutting. It also helps prevent adhesive from sticking to the cutter and keeps the cutter sharp if you use adhesive paper. (See "Reducing Dust from Cutting Rolls.") →P.460 VacuumStrngth Specify the level of suction that holds paper against the Platen. (See "Adjusting the Vacuum Strength (VacuumStrngth).") →P.565 Scan Wait Time Specify the time to wait for the ink to dry between each scan (after the printhead finishes moving in one direction), in consideration of how quickly the ink dries. Also specify the applicable area for the ink drying time. Select Entire area to apply the ink drying time after each scan until the document is fully printed. Select Leading edge to apply the ink drying time after each scan only in the area 110-140 mm from the leading edge. (The applicable length varies depending on the Print Quality setting.) Note that printing will take longer if you specify the Scan Wait Time setting. In particular, when Leading edge is selected, colors may be uneven in the boundary between the areas with and without a drying time. Control Panel Roll DryingTime Specify the time to wait for the ink to dry for each sheet. Printer Menu NearEnd RollMrgn Specify the minimum margin at the leading edge of roll paper to ensure better printing quality at the leading edge. Note that if you choose 3mm, it may lower the printing quality at the leading edge and affect feeding accuracy. The printed surface may be scratched, and ink may adhere to the leading edge. It may also cause the Platen to become soiled. NearEnd Sht Mrgn Specify a margin at the leading edge of sheets to ensure better printing quality at the leading edge. Note that if you choose 3mm, it may lower the printing quality at the leading edge and affect feeding accuracy. The printed surface may be scratched, and ink may adhere to the leading edge. Bordless Margin Adjust the margin during borderless printing. Choose Automatic to have the printer automatically detect the paper width and configure the margin settings for borderless printing. If margins are mistakenly created when Automatic is selected, choose Fixed. In this case, the paper width is not detected automatically, and the document is printed without borders, using the margin settings required by the printer. Width Detection Specify this option to print inside boundaries or in other cases when specifying a particular starting position for printing. (See "Printing From a Desired Starting Point.") →P.463 Paper width and skew are not detected if you select Off. If paper is loaded askew, note that paper jams or Platen soiling may occur. Return Defaults Choose OK to restore Paper Details to the default values. Paper Details Print the paper settings as specified in Paper Details. Keep Paper Type Select On when printing on a particular type of paper regularly. (See "Changing the Type of Paper.") →P.445 *1: For information on the types of paper the printer supports, refer to the Paper Reference Guide. (See "Types of Paper.") →P.434 The types of paper indicated in the printer driver and related software (as well as on the Control Panel) are updated when you install the printer driver from the User Software CD-ROM or if you update paper information by using the Media Configuration Tool. (See Media 496 Configuration Tool Guide (Windows) →P.309 or Media Configuration Tool Guide (Macintosh) →P.416 .) User's Guide