Cisco NAC3350-PROF-K9 Hardware Installation Guide - Page 110
Configuring Boot Settings on the Cisco NAC Appliance CAM/CAS, Port Settings, File > Properties
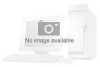 |
View all Cisco NAC3350-PROF-K9 manuals
Add to My Manuals
Save this manual to your list of manuals |
Page 110 highlights
Serial Connection to the CAM and CAS Chapter 3 Installing the Clean Access Manager and Clean Access Server Step 6 Step 7 Step 8 Configure the Port Settings as follows: • Bits per second - 9600 • Data bits - 8 • Parity - None • Stop bits - 1 • Flow control - None Go to File > Properties to open the Properties dialog for the session and change the Emulation setting to VT100. You should now be able to access the command interface for the CAM or CAS. You can now: • Install the Clean Access Manager (CAM) Software from CD-ROM, page 3-5 • Install the Clean Access Server (CAS) Software from CD-ROM, page 3-22 • Perform the Initial CAM Configuration, page 3-6 • Perform the Initial CAS Configuration, page 3-24 Note If you already performed the initial installation, but need to modify the original settings, you can log in as user root and run the service perfigo config command. Configuring Boot Settings on the Cisco NAC Appliance CAM/CAS If your CAM or CAS does not read the software on the CD-ROM drive, and instead attempts to boot from the hard disk, use the following steps to configure the appliance to boot from CD-ROM before attempting to re-image or upgrade the appliance from CD. Step 1 Step 2 Press the F10 key while the system is booting. Go to the Boot menu (Figure 3-11). 3-40 Cisco NAC Appliance Hardware Installation Guide OL-20326-01















