Cisco NAC3350-PROF-K9 Hardware Installation Guide - Page 82
Clean Access Manager License Form, support for Cisco NAC Appliance.
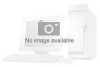 |
View all Cisco NAC3350-PROF-K9 manuals
Add to My Manuals
Save this manual to your list of manuals |
Page 82 highlights
Installing the Clean Access Manager Chapter 3 Installing the Clean Access Manager and Clean Access Server Warning You must already have obtained a product or evaluation license to access the CAM/CAS and CAM web console. Refer to Cisco NAC Appliance Service Contract / Licensing Support for complete step-by-step instructions on how to obtain and install product licenses and obtain service contract support for Cisco NAC Appliance. Step 1 Step 2 Step 3 Step 4 Launch a web browser from a computer accessible to the CAM by network. If you are using Internet Explorer Version 6 to access the CAM (and CAS) web console, ensure you have enabled TLS version 1 in the browser Advanced settings. For details, see Enabling TLSv1 on Internet Explorer Version 6, page 3-49. In the URL/address field, type the IP address of the CAM (or the host name if you have made the required entry in your DNS server). If using a temporary SSL certificate, the security alert appears and you are prompted to accept the certificate. Click Yes to accept the certificate. (If using signed certificates, security dialogs do not appear.) The Clean Access Manager License Form (Figure 3-1) appears and prompts you to install your CAM FlexLM license file. For reference, the top of the form displays the CAM's eth0 MAC address. You will need to obtain and save your product license files to disk on the PC/laptop from which you are accessing the CAM web console. See Cisco NAC Appliance Service Contract/Licensing Support for details on how to obtain product and evaluation licenses. Note To aid in license requests, the top of the form displays the CAM's eth0 MAC address. 3-12 Cisco NAC Appliance Hardware Installation Guide OL-20326-01















