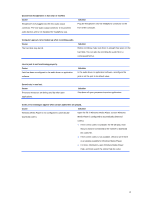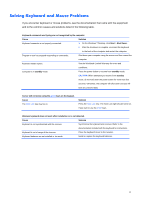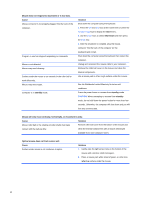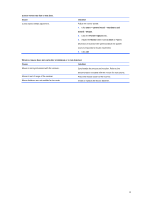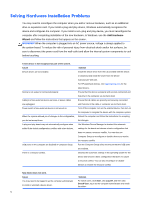Compaq 100B Maintenance and Service Guide - Page 73
Open the file in Windows Media Player. Ensure Windows, For more information, open Windows Media Player
 |
View all Compaq 100B manuals
Add to My Manuals
Save this manual to your list of manuals |
Page 73 highlights
Sound from headphones is not clear or muffled. Cause Headphones are plugged into the rear audio output connector. The rear audio output connector is for powered audio devices and is not designed for headphone use. Solution Plug the headphones into the headphone connector on the front of the computer. Computer appears to be locked up while recording audio. Cause The hard disk may be full. Solution Before recording, make sure there is enough free space on the hard disk. You can also try recording the audio file in a compressed format. Line-in jack is not functioning properly. Cause Jack has been reconfigured in the audio driver or application software. Solution In the audio driver or application software, reconfigure the jack or set the jack to its default value. Sound cuts in and out. Cause Processor resources are being used by other open applications. Solution Shut down all open processor-intensive applications. Codec error messages appear when certain audio files are played. Cause Solution Windows Media Player is not configured to automatically Open the file in Windows Media Player. Ensure Windows download codecs. Media Player is configured to automatically download codecs. ● If the correct codec is available, the file will play. Note that you must be connected to the Internet to download the codec file. ● If the correct codec is not available, check to see if there is an update available for Windows Media Player. ● For more information, open Windows Media Player Help, and then search the online Help for codec. 65