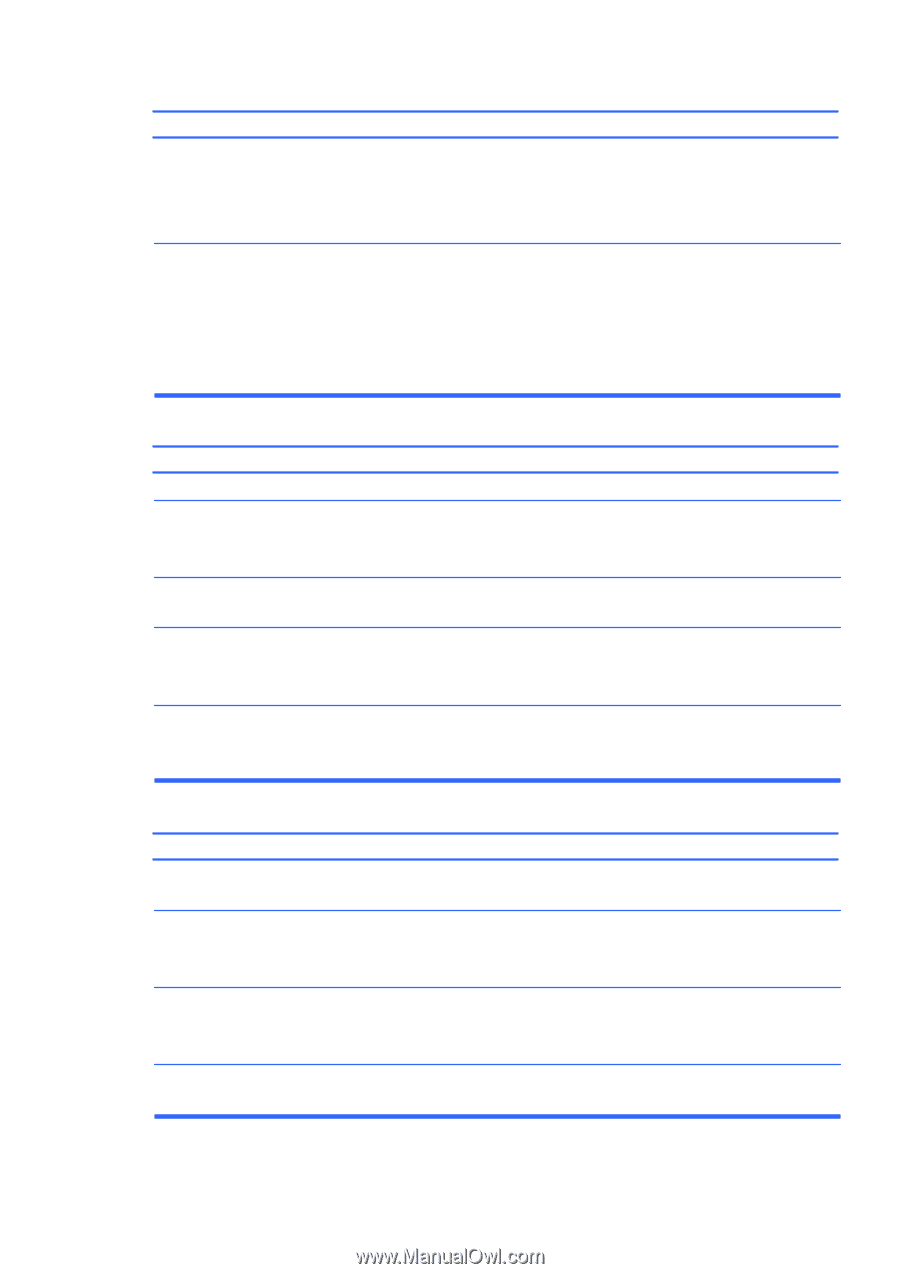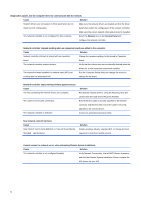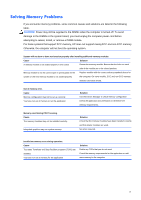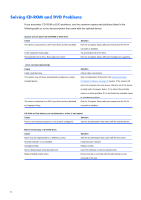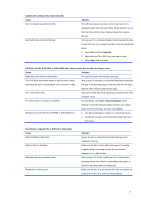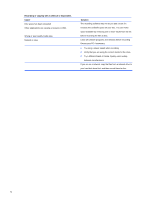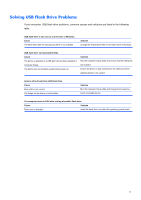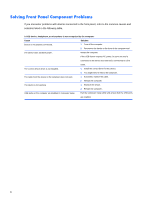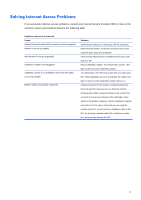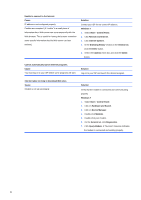Compaq 100B Maintenance and Service Guide - Page 85
Help and Support, Recording or copying CDs is difficult or impossible.
 |
View all Compaq 100B manuals
Add to My Manuals
Save this manual to your list of manuals |
Page 85 highlights
Cannot eject compact disc (tray-load unit). Cause Disc not properly seated in the drive. Eject button may not be functioning. Solution Turn off the computer and insert a thin metal rod into the emergency eject hole and push firmly. Slowly pull the tray out from the drive until the tray is fully extended, then remove the disc. Turn on your PC, and press the Eject button nearest the drive to open the tray. If you suspect a problem with the actual Eject button: 1. Click Start and then Computer. 2. Right-click the CD or DVD drive you want to open. 3. Select Eject from the menu. CD-ROM, CD-RW, DVD-ROM, or DVD-R/RW drive cannot read a disc or takes too long to start. Cause Solution Media has been inserted upside down. Re-insert the media with the label facing up. The DVD-ROM drive takes longer to start because it has to Wait at least 30 seconds to let the DVD-ROM drive determine determine the type of media played, such as audio or video. the type of media being played. If the disc still does not start, read the other solutions listed for this topic. CD or DVD disc is dirty. Clean CD or DVD with a CD cleaning kit, available from most computer stores. The driver may be corrupted or outdated. For information, click Start >Help and Support on the desktop to open the Help and Support Center, type update driver into the Search box, and then click Search. Windows does not detect the CD-ROM or DVD-ROM drive. 1. Use Device Manager to remove or uninstall the device. 2. Restart the computer and let Windows detect the CD or DVD driver. Recording or copying CDs is difficult or impossible. Cause Media installed upside down. Media is dirty or damaged. Media already has recorded content. Wrong drive is being used. Solution Ensure the disc is inserted with the label facing up and centered in the tray. Make sure the disc is clean and undamaged. If recording stopped during a recording session, the disc may be damaged; use a different disc. When using a CD-R disc, make sure that it is blank when recording music and is blank or appendable (with space to add more data files) when recording data. Make sure the disc is in the correct drive and you specify the same drive in the CD or DVD recording software. 77