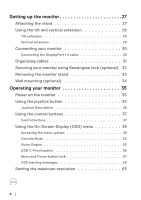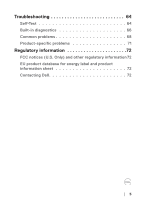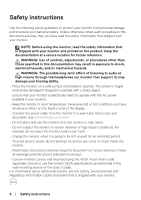Dell 32 Gaming G3223D G3223D Monitor Users Guide
Dell 32 Gaming G3223D Manual
 |
View all Dell 32 Gaming G3223D manuals
Add to My Manuals
Save this manual to your list of manuals |
Dell 32 Gaming G3223D manual content summary:
- Dell 32 Gaming G3223D | G3223D Monitor Users Guide - Page 1
Dell G3223D Monitor User's Guide Monitor Model: G3223D Regulatory Model: G3223Dc - Dell 32 Gaming G3223D | G3223D Monitor Users Guide - Page 2
that helps you make better use of your computer. CAUTION: A CAUTION indicates potential damage to hardware or loss of data if instructions are not followed. WARNING: A WARNING indicates a potential for property damage, personal injury, or death. Copyright © 2022 Dell Inc. or its subsidiaries - Dell 32 Gaming G3223D | G3223D Monitor Users Guide - Page 3
Contents Safety instructions 6 About your monitor 7 Package contents 7 Product features 9 Identifying parts and controls 11 Front view 11 Back view 12 Side view 13 Bottom view 13 Monitor specifications 15 Resolution specifications 17 Supported video modes 17 Preset display modes 18 - Dell 32 Gaming G3223D | G3223D Monitor Users Guide - Page 4
Setting up the monitor 27 Attaching the stand 27 Using the tilt and vertical extension 29 Tilt extension 29 Vertical extension 29 Connecting your monitor 30 Connecting the DisplayPort 1.4 cable 30 Organizing cables 31 Securing your monitor using Kensington lock (optional) 32 Removing the - Dell 32 Gaming G3223D | G3223D Monitor Users Guide - Page 5
Troubleshooting 64 Self-Test 64 Built-in diagnostics 66 Common problems 68 Product-specific problems 71 Regulatory information 72 FCC notices (U.S. Only) and other regulatory information 72 EU product database for energy label and product information sheet 72 Contacting Dell 72 │ 5 - Dell 32 Gaming G3223D | G3223D Monitor Users Guide - Page 6
of listening to audio at high volume through the headphones (on monitor that support it) may damage your hearing ability. • Place the monitor on a in the wall mounting section of the User's Guide. For information about safety instructions, see the Safety, Environmental, and Regulatory Information - Dell 32 Gaming G3223D | G3223D Monitor Users Guide - Page 7
About your monitor Package contents The following table provides the list of components that are shipped with your monitor. If any component is missing, contact Dell. For more information, see Contacting Dell. NOTE: Some items may be optional and may not ship with your monitor. Some features may - Dell 32 Gaming G3223D | G3223D Monitor Users Guide - Page 8
Component image Component description DP1.4 cable USB-C cable • Quick Start Guide • Safety, Environmental, and Regulatory Information 8 │ About your monitor - Dell 32 Gaming G3223D | G3223D Monitor Users Guide - Page 9
• Digital connectivity with DP and HDMI. • Equipped with one USB Type-C upstream port and two USB downstream ports. • Plug-and-play capability if supported by your computer. • On-Screen Display (OSD) adjustments for ease of setup and screen optimization. • Game-enhanced features such as Timer, Frame - Dell 32 Gaming G3223D | G3223D Monitor Users Guide - Page 10
WARNING: The possible long-term effects of blue light emission from the monitor may cause damage to the eyes. The long-term effects include but not limited to eye fatigue and digital eye strain. ComfortView Plus feature is designed to reduce the amount of blue light that is emitted from the monitor - Dell 32 Gaming G3223D | G3223D Monitor Users Guide - Page 11
Identifying parts and controls Front view 1 Label Description 1 Power on/off button (with power-status light) Use To turn the monitor on or off. Solid white light indicates that the monitor is turned on and functioning normally. Blinking white light indicates that the monitor is in Standby - Dell 32 Gaming G3223D | G3223D Monitor Users Guide - Page 12
monitor. Lists the regulatory approvals. See this label if you need to contact Dell for technical support. The Service Tag is a unique alphanumeric identifier that enables Dell service technicians to identify the hardware components in your computer and access warranty information. 12 │ About - Dell 32 Gaming G3223D | G3223D Monitor Users Guide - Page 13
Side view Bottom view 1 2 34 567 8 9 10 Bottom view without monitor stand Label Description Use 1 Power connector Connect the power cable (shipped with your monitor). 2 Security-lock slot Secure your monitor using a security lock (based on Kensington (purchased separately) to prevent - Dell 32 Gaming G3223D | G3223D Monitor Users Guide - Page 14
, and DisplayPort video signal. The SuperSpeed USB 5 Gbps (USB 3.2 Gen 1) Type-C port supports Alternate Mode DP 1.4. It supports a maximum resolution of 2560 x 1440 at 60 Hz, PD 5 V/3 A. NOTE: USB-C is not supported on Windows versions that are before Windows 10. 8 USB 3.0 charging port USB - Dell 32 Gaming G3223D | G3223D Monitor Users Guide - Page 15
Monitor specifications Description Value Screen type Active matrix-TFT LCD Panel type In-plane switching technology (IPS) Viewable image dimensions: Diagonal 800 mm (31.50 in.) Horizontal, Active Area 697.34 mm (27.45 in.) Vertical, Active Area 392.26 mm (15.44 in.) Area Native - Dell 32 Gaming G3223D | G3223D Monitor Users Guide - Page 16
compatibility Security N/A Easy Arrange and other key features Security-lock slot (cable lock optional purchase) *USB-C (Alternate mode with DisplayPort 1.4); High Bit Rate 3 (HBR3) is supported. 16 │ About your monitor - Dell 32 Gaming G3223D | G3223D Monitor Users Guide - Page 17
60 Hz with HDCP 2.2 2560 x 1440 at 144 Hz with HDCP 2.2 (HDMI 2.0) 2560 x 1440 at 165 Hz with HDCP 2.2 (DisplayPort 1.4/ USB-C) Supported video modes Description Video display capabilities (HDMI) Video display capabilities (DisplayPort/USB-C) Value 480p, 576p, 720p, 1080p, 1080i, 1440P 480p, 576p - Dell 32 Gaming G3223D | G3223D Monitor Users Guide - Page 18
Preset display modes HDMI Preset Display Modes Display mode IBM, 720 x 400 VESA, 640 x 480 VESA, 640 x 480 VESA, 800 x 600 VESA, 800 x 600 VESA, 1024 x 768 VESA, 1024 x 768 VESA, 1152 x 864 VESA, 1280 x 800 VESA, 1280 x 1024 VESA, 1280 x 1024 VESA, 1680 x 1050 VESA, 1920 x 1080 VESA, 1920 x 1080 - Dell 32 Gaming G3223D | G3223D Monitor Users Guide - Page 19
DisplayPort/USB-C Preset Display Modes Display mode IBM, 720 x 400 VESA, 640 x 480 VESA, 640 x 480 VESA, 800 x 600 VESA, 800 x 600 VESA, 1024 x 768 VESA, 1024 x 768 VESA, 1152 x 864 VESA, 1280 x 1024 VESA, 1280 x 1024 VESA, 1680 x 1050 VESA, 1920 x 1080 VESA, 1920 x 1080 VESA, 1920 x 1080 VESA, - Dell 32 Gaming G3223D | G3223D Monitor Users Guide - Page 20
per differential pair. DisplayPort 1.4, 600 mV for each differential line, 100 ohm input impedance per differential pair. USB-C (with Alternate mode) signal input support. 100 VAC to 240 VAC/50 Hz or 60 Hz ± 3 Hz/1.5 A (maximum) 120 V: 30 A (maximum) at 0°C (cold start) 240 V: 60 A (maximum) at - Dell 32 Gaming G3223D | G3223D Monitor Users Guide - Page 21
Physical characteristics Description Value Signal cable type • Digital: DisplayPort, 20 pins • Digital: HDMI, 19 pins • Digital: USB-C, 24 pins Dimensions (with stand): Height (extended) 556 mm (21.89 in.) Height (compressed) 456 mm (17.96 in.) Width 713.15 mm (28.08 in.) Depth 246.94 - Dell 32 Gaming G3223D | G3223D Monitor Users Guide - Page 22
Environmental characteristics Description Value Compliant standards: • RoHS-compliant • BFR/PVC reduce monitor (The circuit boards are made from BFR/PVC-free laminates.) • Arsenic-free glass and Mercury-free for the panel only Temperature: Operating 0°C to 40°C (32°F to 104°F) Non-operating - Dell 32 Gaming G3223D | G3223D Monitor Users Guide - Page 23
to see and do not affect the display quality or usability. For more information about Dell Monitor Quality and Pixel Policy, see Dell Support site at www.dell.com/pixelguidelines. Ergonomics CAUTION: Improper or prolonged usage of keyboard may result in injury. CAUTION: Viewing the monitor screen - Dell 32 Gaming G3223D | G3223D Monitor Users Guide - Page 24
the curtains or blinds on nearby windows to minimize reflections and glare on the monitor screen. • Use a chair that provides good lower-back support. • Keep your forearms horizontal with your wrists in a neutral, comfortable position while using the keyboard or mouse. • Always leave space to rest - Dell 32 Gaming G3223D | G3223D Monitor Users Guide - Page 25
Handling and moving your display To ensure that the monitor is handled safely when lifting or moving it, observe the following guidelines: • Before moving or lifting the monitor, turn off your computer and the monitor. • Disconnect all cables from the monitor. • Place the monitor in the original box - Dell 32 Gaming G3223D | G3223D Monitor Users Guide - Page 26
monitor WARNING: Before cleaning the monitor, unplug the monitor power cable from the electrical outlet. CAUTION: Read and follow the Safety instructions before cleaning the monitor. WARNING: Before cleaning the monitor, unplug the monitor power cable from the electrical outlet. For best practices - Dell 32 Gaming G3223D | G3223D Monitor Users Guide - Page 27
shipped with your monitor. If you are attaching a stand that you purchased from any other source, follow the setup instructions that were included with the stand. 1. Follow the instructions on the flaps of packaging box to remove the stand from the top cushion that secures it. 2. Align and place - Dell 32 Gaming G3223D | G3223D Monitor Users Guide - Page 28
6. Slide the tabs on the stand riser into the slots on the display back cover and lower the stand assembly to snap it into place. 7. Hold the stand riser and lift the monitor carefully, and then place it on a flat surface. 8. Lift the protective cover from the monitor. 28 │ Setting up the monitor - Dell 32 Gaming G3223D | G3223D Monitor Users Guide - Page 29
Using the tilt and vertical extension NOTE: These values are applicable to the stand that was shipped with your monitor. To set up with any other stand, see the documentation that shipped with the stand. Tilt extension With the stand that is attached to the monitor, you can tilt the monitor for the - Dell 32 Gaming G3223D | G3223D Monitor Users Guide - Page 30
Connecting your monitor WARNING: Before you begin any of the procedures, follow the Safety instructions. NOTE: Dell monitors are designed to work optimally with Dell supplied inbox cables. Dell does not guarantee the video quality and performance if non-Dell - Dell 32 Gaming G3223D | G3223D Monitor Users Guide - Page 31
Organizing cables Use the cable-management slot to route the cables that are connected to your monitor. Setting up the monitor │ 31 - Dell 32 Gaming G3223D | G3223D Monitor Users Guide - Page 32
Securing your monitor using Kensington lock (optional) The security lock slot is at the bottom of the monitor. For more information, see Security-lock slot. Secure your monitor to a table using the Kensington security lock. For more information about using the Kensington lock (sold separately), see - Dell 32 Gaming G3223D | G3223D Monitor Users Guide - Page 33
for removing the stand that is shipped with your monitor. If you are removing a stand that you purchased from any other source, follow the setup instructions that are included with the stand. 1. Place the monitor on a soft cloth or cushion on a stable flat table. 2. Press and hold the stand-release - Dell 32 Gaming G3223D | G3223D Monitor Users Guide - Page 34
that secure the display back cover. 4. Attach the mounting bracket from the wall mounting kit to the monitor. 5. Mount the monitor on the wall as instructed in the documentation that shipped with the wall-mounting kit. NOTE: For use only with UL or CSA or GS-listed wall mount bracket with - Dell 32 Gaming G3223D | G3223D Monitor Users Guide - Page 35
Operating your monitor Power on the monitor Press the button to turn on the monitor. Using the joystick button Use the joystick button on the rear of the monitor to adjust the image settings. 1. Press the joystick button to launch the OSD main menu. 2. Move the joystick button up, down, left, or - Dell 32 Gaming G3223D | G3223D Monitor Users Guide - Page 36
Joystick Description Joystick Description ∞ When the OSD menu is on, press the button to confirm the selection or save the settings. ∞ When the OSD menu is off, press the button to launch the OSD main menu. For more information, see Accessing the menu system. ∞ For two-way (right and left) - Dell 32 Gaming G3223D | G3223D Monitor Users Guide - Page 37
Using the control buttons Use the control buttons at the rear of the monitor to adjust the specifications of the image being displayed. 1 2 3 4 5 Control buttons The following table describes the control buttons: Control buttons Description 1 Use the Menu button to launch the On-Screen Display - Dell 32 Gaming G3223D | G3223D Monitor Users Guide - Page 38
Using the On-Screen Display (OSD) menu Accessing the menu system Icon Menu and submenus Game Description Dell 32 Gaming Monitor Game Brightness / Contrast Input Source Display PIP/PBP Audio Menu Personalize Others Preset Modes Game Enhance Mode AMD FreeSyne Premium Pro Response Time Dark - Dell 32 Gaming G3223D | G3223D Monitor Users Guide - Page 39
Icon Menu and submenus Preset Modes Description ∞ Custom Color: Enables you to manually adjust the color settings. Moves the joystick button to adjust the Gain, Offset, Hue, and Saturation values and create your own preset color mode. Dell - Dell 32 Gaming G3223D | G3223D Monitor Users Guide - Page 40
Mode. ∞ Color: RGB default 100, and this mode can adjust RGB from 0~100. ∞ Gamma: Gamma default is at center 2.2. Selecting this feature enables you to manually adjust Gamma from 1.8~2.6. NOTE: Preset modes are not available when Console mode is turned to "on". 40 │ Operating your monitor - Dell 32 Gaming G3223D | G3223D Monitor Users Guide - Page 41
Icon Menu and submenus Vision Engine Description Adjusts Vision Engine to On/Off, Night vision, Clear vision, Bino vision, Chroma vision, or Crosshair, and this feature improves the visibility in gaming scenes. For more information, see Vision Engine. ∞ On/Off: Selects to enable/disable functions - Dell 32 Gaming G3223D | G3223D Monitor Users Guide - Page 42
Icon Menu and Description submenus Hue Shifts the color of the video image to green or purple. This feature is used to adjust the required flesh tone color. Uses the joystick button to adjust the hue from 0 to 100. Moves the joystick button up to increase the green shade of the video image. - Dell 32 Gaming G3223D | G3223D Monitor Users Guide - Page 43
Icon Menu and submenus Brightness/ Contrast Brightness Contrast Description Uses this menu to adjust the brightness and contrast. Dell 32 Gaming Monitor Game Brightness / Contrast Input Source Display PIP/PBP Audio Menu Personalize Others 75% 75% G3223D Adjusts the luminance of the backlight - Dell 32 Gaming G3223D | G3223D Monitor Users Guide - Page 44
Icon Menu and submenus Input Source Description Uses the Input Source menu to select between the different video signals that may be connected to your monitor. Dell 32 Gaming Monitor Game Brightness / Contrast Input Source Display PIP/PBP Audio Menu Personalize Others USB-C 15W DP HDMI 1 HDMI 2 - Dell 32 Gaming G3223D | G3223D Monitor Users Guide - Page 45
monitor is connected to a computer (or media player) using the DisplayPort or HDMI cable. ∞ YCbCr: Selects this option if your media player supports only YCbCr output. Dell 32 Gaming Monitor Game Brightness / Contrast Input Source Display PIP/PBP Audio Menu Personalize Others Aspect Ratio Input - Dell 32 Gaming G3223D | G3223D Monitor Users Guide - Page 46
, brightness, and color palette. It matches the video quality with real life visuals. ∞ Game HDR: Uses this mode when playing games that support HDR to expand the contrast ratio, brightness, and color palette. It makes gaming experience more realistic as intended by game developers. ∞ DisplayHDR - Dell 32 Gaming G3223D | G3223D Monitor Users Guide - Page 47
Icon Menu and submenus PIP/PBP Description Enables you to watch more images at the same time. Dell 32 Gaming Monitor Game PIP/PBP Mode O Brightness / Contrast Input Source Display PIP/PBP Audio Menu Personalize Others G3223D PIP/PBP Mode Adjusts the PIP or PBP mode. You can adjust this - Dell 32 Gaming G3223D | G3223D Monitor Users Guide - Page 48
Icon Menu and submenus Audio Volume Reset Audio Menu Language Transparency Timer Reset Menu Description Dell 32 Gaming Monitor Game Volume 50 Brightness / Contrast Reset Audio Input Source Display PIP/PBP Audio Menu Personalize Others G3223D Enables you to set the volume level of - Dell 32 Gaming G3223D | G3223D Monitor Users Guide - Page 49
Icon Menu and submenus Personalize Description Selects this option to adjust the settings of the personalization. Dell 32 Gaming Monitor Game Brightness / Contrast Input Source Display PIP/PBP Audio Menu Personalize Others Shortcut Key 1 Shortcut Key 2 Shortcut Key 3 Power Button LED USB-C - Dell 32 Gaming G3223D | G3223D Monitor Users Guide - Page 50
Gaming Monitor Game Brightness / Contrast Input Source Display PIP/PBP Audio Menu Personalize Others Display Info DDC/CI LCD Conditioning Firmware Service Tag Self-Diagnostic Reset Others Factory Reset Select On O 00X000 ABCDEFG Select G3223D Displays the current settings of the monitor. Enables - Dell 32 Gaming G3223D | G3223D Monitor Users Guide - Page 51
Gaming Monitor Game Brightness / Contrast Input Source Display PIP/PBP Audio Menu Personalize Others Display Info DDC/CI LCD Conditioning Firmware Service Tag Self-Diagnostic Reset Others Factory Reset Select On O 33C111 6C70WBU Select Reset Others Factory Reset G3223D Resets all settings under - Dell 32 Gaming G3223D | G3223D Monitor Users Guide - Page 52
fast response time and a high frame rate of 120 Hz to give the best console game experience. It can support up to 4K resolution in this QHD monitor. Support timing Display mode Horizontal frequency (kHz) Vertical frequency (Hz) Pixel clock (MHz) Sync polarity (Horizontal / Vertical) IBM, 720 - Dell 32 Gaming G3223D | G3223D Monitor Users Guide - Page 53
Vision Engine Vision Engine has special vision engine design that can enhance visual elements in different gaming scenes, including five visions: Night vision, Clear vision, Bino vision, Chroma vision, or Crosshair engines for you to select. Trigger using the OSD or Dell Display Manager to set them - Dell 32 Gaming G3223D | G3223D Monitor Users Guide - Page 54
4. Use the Shortcut Key of Vision Engine to toggle different vision engines. Vision Engine NOTE: Adjust the preset Shortcut keys in Personalize settings. Dell 32 Gaming Monitor Game Brightness / Contrast Input Source Display PIP/PBP Audio Menu Personalize Others Shortcut Key 1 Shortcut Key 2 - Dell 32 Gaming G3223D | G3223D Monitor Users Guide - Page 55
4. Alternatively, Vision Engine settings can be set in Dell Display Manager (Dell Display Manager installed for better gaming experiences). For more information, see Dell Display Manager installation section on https://www. dell.com/G3223D. The Vision Engine Shortcut Key enables you to configure and - Dell 32 Gaming G3223D | G3223D Monitor Users Guide - Page 56
Lanes) when using the USB-C port. NOTES: 1. Default setting High Resolution 4 Lanes (HBR3) can support up to 2560 x 1440 at 165 Hz, Color bits 10 bits, HDR; USB performance will be reduced to USB 2.0. 2. While manually switch to High Data Speed 2 Lanes (HBR3), you can select preferred timings. The - Dell 32 Gaming G3223D | G3223D Monitor Users Guide - Page 57
Menu and Power button lock Prevents you to access or change OSD menu settings on the display. By default, the Menu and Power button lock setting is disabled. 1 2 3 4 5 6 NOTE: To access the Lock or Unlock menu - Press and hold the button 5 for four seconds. To access the lock menu, press and hold - Dell 32 Gaming G3223D | G3223D Monitor Users Guide - Page 58
There are three lock options. Menu Description 1 Menu Buttons When Menu Buttons is selected, the OSD menu settings cannot be changed. All buttons are locked except Power button. 2 Power Button When Power Button is selected, the display cannot be turned off using the Power button. 3 Menu + - Dell 32 Gaming G3223D | G3223D Monitor Users Guide - Page 59
or any other monitor listed timing as per the monitor specifications. DP/USB-C Dell 32 Gaming Monitor G3223D The current input timing is not supported by the monitor display. Please change your input timing to 2560x1440, 165Hz or any other monitor listed timing as per the monitor specifications - Dell 32 Gaming G3223D | G3223D Monitor Users Guide - Page 60
Before the DDC/CI function is disabled, the following message is displayed: Dell 32 Gaming Monitor The function of adjusting display setting using PC application will be disabled. Do you wish to disable DDC/CI function? G3223D When the monitor enters the Standby Mode, the following message appears: - Dell 32 Gaming G3223D | G3223D Monitor Users Guide - Page 61
If an HDMI or DisplayPort or USB-C cable is not connected, the following dialog box appears. The monitor enters Standby Mode after four minutes if left at this state. Dell 32 Gaming Monitor No HDMI 1 Cable 1 The display will go into Standby Mode in 4 minutes. www.dell.com/G3223D or Dell 32 Gaming - Dell 32 Gaming G3223D | G3223D Monitor Users Guide - Page 62
feature, the following message appears: Dell 32 Gaming Monitor Are you sure you want to reset to default settings? Yes No For more information, see Troubleshooting. G3223D 62 │ Operating your monitor - Dell 32 Gaming G3223D | G3223D Monitor Users Guide - Page 63
. Depending on your computer, complete one of the following procedures: If you have a Dell desktop or laptop, go to https://www.dell.com/support, enter your service tag, and download the latest driver for your graphics card. If you are using a non-Dell computer (laptop or desktop): • Go to the - Dell 32 Gaming G3223D | G3223D Monitor Users Guide - Page 64
Troubleshooting WARNING: Before you begin working on the following steps, follow the Safety instructions. Self-Test Your monitor provides a self-test feature that enables you to check if able 2 The display will go into Standby Mode in 4 minutes. www.dell.com/G3223D or G3223D 64 │ Troubleshooting - Dell 32 Gaming G3223D | G3223D Monitor Users Guide - Page 65
and the monitor. If your monitor remains dark after you reconnect the cables, check your video controller and computer, as your monitor is functioning properly. Troubleshooting │ 65 - Dell 32 Gaming G3223D | G3223D Monitor Users Guide - Page 66
determine if the screen abnormality that you are experiencing is an inherent problem with your monitor, or with your computer and video card. NOTE: Personalize Others Display Info DDC/CI LCD Conditioning Firmware Service Tag Self-Diagnostic Reset Others Factory Reset Select 66 │ Troubleshooting - Dell 32 Gaming G3223D | G3223D Monitor Users Guide - Page 67
. If you do not detect any screen abnormalities upon using the Built-in diagnosticstool, the monitor is functioning properly. Check the video card and computer. Troubleshooting │ 67 - Dell 32 Gaming G3223D | G3223D Monitor Users Guide - Page 68
The following table contains general information about common monitor problems you might encounter and the possible solutions: Common symptoms No • For more information about Dell Monitor Quality and Pixel Policy, see Dell Support site at: www.dell.com/pixelguidelines. 68 │ Troubleshooting - Dell 32 Gaming G3223D | G3223D Monitor Users Guide - Page 69
Quality and Pixel Policy, see Dell Support site at: www.dell.com/pixelguidelines. Brightness problems • Reset the monitor to factory settings -related issues • Do not perform any troubleshooting steps. • Contact Dell immediately. Intermittent problems • Ensure that the video cable connecting the - Dell 32 Gaming G3223D | G3223D Monitor Users Guide - Page 70
, use a dynamically changing screensaver. • Change the Response Time in the Display OSD to Fast, Super Fast, or Extreme depending on your application and usage. 70 │ Troubleshooting - Dell 32 Gaming G3223D | G3223D Monitor Users Guide - Page 71
Product-specific problems Specific symptoms Possible solutions Screen image is too • Check the Aspect Ratio setting in the Display settings small OSD. different video formats (aspect ratio) of DVDs, the monitor may display in full screen. • Run the built-in diagnostics. Troubleshooting │ 71 - Dell 32 Gaming G3223D | G3223D Monitor Users Guide - Page 72
product database for energy label and product information sheet G3223D: https://eprel.ec.europa.eu/qr/1035291 Contacting Dell To contact Dell for sales, technical support, or customer service issues, see www. dell.com/contactdell. NOTE: Availability varies by country or region and product, and some

Monitor Model: G3223D
Regulatory Model: G3223Dc
Dell G3223D Monitor
User’s Guide