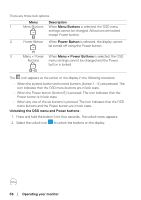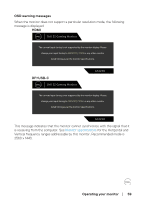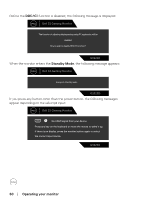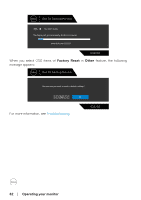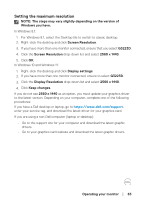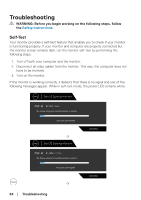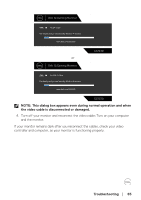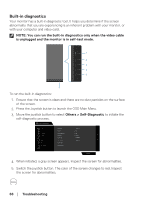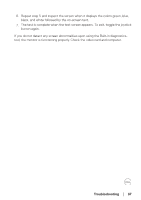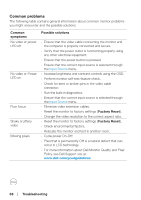Dell 32 Gaming G3223D G3223D Monitor Users Guide - Page 63
Setting the maximum resolution, Screen Resolution
 |
View all Dell 32 Gaming G3223D manuals
Add to My Manuals
Save this manual to your list of manuals |
Page 63 highlights
Setting the maximum resolution NOTE: The steps may vary slightly depending on the version of Windows you have. In Windows 8.1: 1. For Windows 8.1, select the Desktop tile to switch to classic desktop. 2. Right-click the desktop and click Screen Resolution. 3. If you have more than one monitor connected, ensure that you select G3223D. 4. Click the Screen Resolution drop-down list and select 2560 x 1440. 5. Click OK. In Windows 10 and Windows 11: 1. Right-click the desktop and click Display settings. 2. If you have more than one monitor connected, ensure to select G3223D. 3. Click the Display Resolution drop-down list and select 2560 x 1440. 4. Click Keep changes. If you do not see 2560 x 1440 as an option, you must update your graphics driver to the latest version. Depending on your computer, complete one of the following procedures: If you have a Dell desktop or laptop, go to https://www.dell.com/support, enter your service tag, and download the latest driver for your graphics card. If you are using a non-Dell computer (laptop or desktop): • Go to the support site for your computer and download the latest graphic drivers. • Go to your graphics card website and download the latest graphic drivers. Operating your monitor │ 63