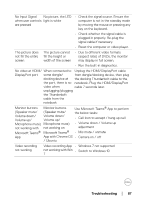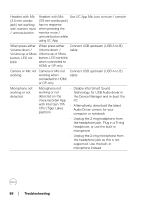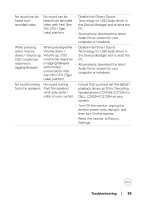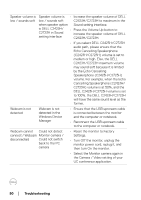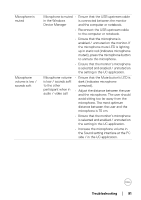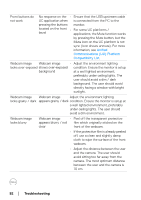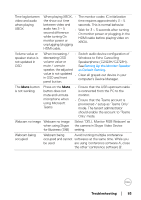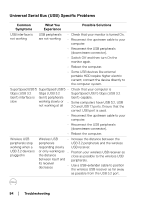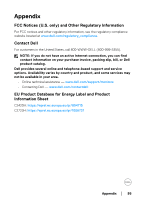Dell C2723H Monitor Users Guide - Page 92
Unified, Communications UC Platform, Compatibility List, a well lighted environment, preferably
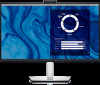 |
View all Dell C2723H manuals
Add to My Manuals
Save this manual to your list of manuals |
Page 92 highlights
Front buttons do not work No response on the • Ensure that the USB upstream cable UC application when is connected from the PC to the pressing the buttons monitor. located on the front • For some UC platforms / bezel applications, the Mute function works by pressing the Mute button, but the Mute Icon on the UC platform is not sync (Icon shows unmute). For more information, see Unified Communications (UC) Platform Compatibility List. Webcam image Webcam image • Adjust the environment lighting looks over-exposed shows over-exposed condition. Ensure the monitor is setup background at a well lighted environment, preferably under ceiling lights. The user should avoid a dim / dark background. The user should avoid directly facing a window with bright sunlight. Webcam image Webcam image Adjust the environment lighting looks grainy / dark appears grainy / dark condition. Ensure the monitor is setup at a well lighted environment, preferably under ceiling lights. The user should avoid a dim environment. Webcam image looks blurry Webcam image • Peel off the transparent protective appears blurry / not film which originally sticked on the clear front of the webcam. • If the protective film is already peeled off, use a clean and slightly damp cloth to wipe the surface of the front webcam. • Adjust the distance between the user and the camera. The user should avoid sitting too far away from the camera. The most optimum distance between the user and the camera is 70 cm. 92 │ Troubleshooting