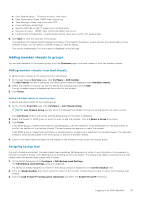Dell PowerEdge MX7000 EMC OpenManage Enterprise-Modular Edition Version 1.20.1 - Page 34
Managing chassis, Creating chassis filters, Viewing chassis overview
 |
View all Dell PowerEdge MX7000 manuals
Add to My Manuals
Save this manual to your list of manuals |
Page 34 highlights
● Static ● DHCP 10. Enter the IPv4 Subnet Mask and IPv4 Gateway. NOTE: The IPv4 Subnet Mask and IPv4 Gateway options are displayed only if the IPv4 Network Type is "Static". 11. Select IPv6 Enabled to enable the IPv6 network settings and select the IPv6 Network Type. The available options are: ● Static ● DHCP 12. If the IPv6 Network Type is Static, select the IPv6 Prefix Length and enter the IPv6 Gateway. 13. Click Apply to save the Quick Deploy settings. Managing chassis You can view the list of chassis and the chassis details on the Chassis page. The details are-health, power state, name, IP address, service tag, and model of the chassis. You can also select a chassis to view the graphical representation and summary of the chassis, on the right side of the Chassis page. You can also perform the following tasks on the Chassis page: ● Control chassis power ● Update firmware ● Blink LED ● Refresh chassis inventory ● Filter the chassis list NOTE: When a chassis is power cycled, the inventory of the compute sleds and IOMs may be displayed in the OME- Modular web interface after three to five minutes. NOTE: Maintain a minimum interval of two minutes between removing and inserting each device. NOTE: After a chassis power off, the compute SLEDs are polled based on the event from the chassis. Each event from the chassis triggers a health-poll. You may see multiple connection loss events from compute SLEDs. Creating chassis filters You can sort the list of chassis that are displayed on the Devices > Chassis page, using filters. To create filters: On the Chassis page, click Advanced Filters to view the filter options. The following options are displayed: ● Health ● State ● Name Contains ● IP Address Contains ● Service Tag Contains ● Model Viewing chassis overview On the chassis Overview page, you can click View Slot Information to view the compute sled slot details. A graphical representation of the chassis is displayed on the left side. Information about the chassis is displayed below the graphical representation. The information includes FIPS status of the chassis, name, model, service tag, asset tag, express service code, management IP, firmware version, power state, and faceplate power of the chassis. Click View Devices to view the list of all devices on the All Devices page. 34 Logging in to OME-Modular