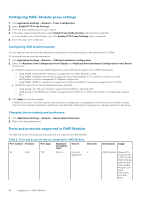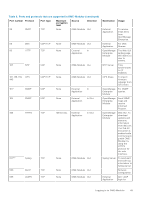Dell PowerEdge MX7000 EMC OpenManage Enterprise-Modular Edition Version 1.20.1 - Page 53
Configuring login IP range, Configuring login lockout policy, Enabling FIPS mode
 |
View all Dell PowerEdge MX7000 manuals
Add to My Manuals
Save this manual to your list of manuals |
Page 53 highlights
Configuring login IP range 1. Click Application Settings > Security > Login IP Range. 2. Select Enable IP Range. 3. Enter the IP range in the CIDR format. For IPv4, enter the IP address in the format-192.168.100.14/24. For IPv6, enter the IP address in the format- 2001:db8::/24. Configuring login lockout policy 1. Click Application Settings > Security > Login Lockout Policy. 2. Select By User Name to enable user account-based lockout. Select By IP Address to enable IP address-based lockout. 3. Enter the lockout details: a. Lockout Fail Count: The number of failed login attempts. Valid values are between 2 and 16. b. Lockout Fail Window: The time within which subsequent failed logins are registered. Valid time is between 2 seconds and 65,535 seconds. c. Lockout Penalty Time: Time for which the logins are restricted. Valid time is between 2 seconds and 65,535 seconds. If the IP is still unavailable, ensure that: ● The network cable is connected. ● If DHCP is configured, ensure that the cable is connected to a ToR switch that has connectivity to the DHCP server. Enabling FIPS mode The United States government agencies and contractors use the FIPS standards. FIPS Mode is intended to meet the requirements of FIPS 140-2 level 1. To enable FIPS mode, click Application Settings > Security > Federal Information Processing Standards (FIPS) NOTE: After enabling the FIPS mode or reset configuration operation, wait for sometime for the application to become stable. Managing certificates You can view details of the SSL certificates on the Certificates page. The information includes the details of: ● The organization the certificate is issued to ● The issuing authority of the certificate ● The validity of the certificate If you have the security setup privilege, you can perform the following tasks: ● View the SSL certificate that is deployed. ● Generate a new certificate signing request (CSR) ● Upload the server certificate, based on the CSR generated, to replace the default or currently deployed certificate. Uploading certificates To upload the certificate: 1. Click Application Settings > Security > Certificates. 2. Click Upload to browse and upload the certificate. Generating certificate signing request 1. Click Application Settings > Security > Certificates. 2. At the bottom-right of the page, click Generate Certificate Signing Request. 3. Enter the required details and click Generate. Logging in to OME-Modular 53