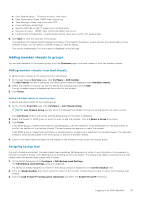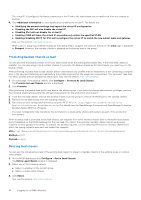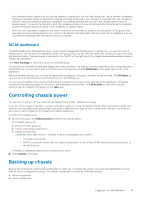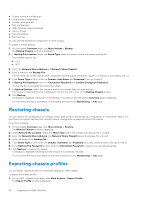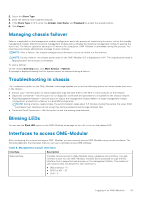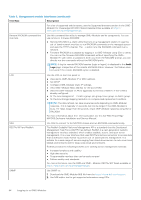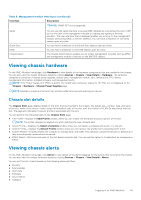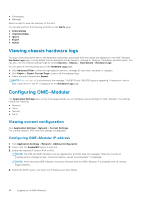Dell PowerEdge MX7000 EMC OpenManage Enterprise-Modular Edition Version 1.20.1 - Page 41
MCM dashboard, Controlling chassis power, Backing up chassis
 |
View all Dell PowerEdge MX7000 manuals
Add to My Manuals
Save this manual to your list of manuals |
Page 41 highlights
Any existing firmware baselines on the old lead chassis are imported to the new lead during retire, and a firmware compliance check job is initiated. Owing to rediscovery ordering of chassis during retire, the old lead is on-boarded after the compliance check for imported firmware baselines is completed. The ordering excludes the devices in the old lead chassis from the baseline report. To resolve this limitation, rerun the compliance check on the promoted lead after the retire job is completed so that the old lead devices are listed in the compliance or baseline report. After the retire lead task is completed, the system runs some internal tasks to complete the association of the groups that may take some time. Discrepancies, if any, occur for the devices information after the retire lead task is completed, they are reconciled automatically after the internal tasks are complete. MCM dashboard The MCM dashboard is displayed only when a multi-chassis management (MCM) group is created. You can view the name of MCM group on the left side of the dashboard. Below the group name, you can view the names, IPs, and service tags of the lead and member chassis. The lead chassis is indicated by the "LEAD" on the right side of the chassis name and the backup chassis is indicated by "BACKUP". Click View Topology to view the structure of the MCM group. The mid section of the MCM dashboard displays the health summary of all chassis, compute, networking, and storage devices in the MCM group. You can view the list of all the devices in the group by clicking All Devices at the upper right corner of the dashboard. Below the health summary, you can view the alerts that are based on criticality of the alert and device type. Click All Alerts to view the list of the alerts that are related to all events in the MCM group. You can view the details of the recent activities that are related to the group on the right side of the dashboard. The details comprise of the name and status of the activity, and timestamp of the activity. Click All Activity to view a list of all the activities that are related to the group, on the Jobs page. Controlling chassis power You can turn on and turn off the chassis power supply from the OME-Modular home page. If you turn off the chassis manually or a power grid failure results in turning off multiple chassis, IOMs, and compute sleds, then, turning on all the chassis and compute sleds may result in failed inventory jobs for two to three hours. However, the inventory jobs recover with no impact to the chassis and related components. To control the chassis power: 1. On the home page, click Power Control and select the required option. The available options are: ● Power Off (Non-graceful) ● Power Cycle System (Cold Boot) ● Power Off (Graceful) NOTE: After login, wait for 7 minutes, if the IP is unavailable, then check if: ○ The cable is connected. ○ DHCP is configured, ensure that the cable is connected to a Top of Rack (TOR) switch that has connectivity to the DHCP server. A message is displayed prompting you to confirm your action. 2. Click Confirm to proceed. Backing up chassis Back up the chassis and compute sled configuration for later use. To backup the chassis, you must have administrator access with the device configuration privilege. The chassis configuration contains the following settings: ● Setup configuration ● Power configuration Logging in to OME-Modular 41