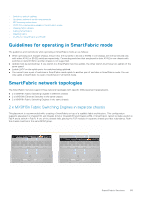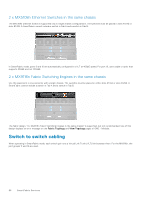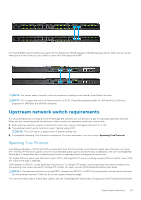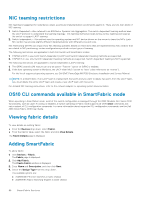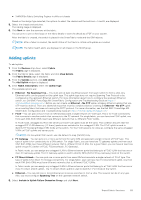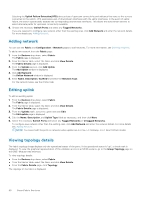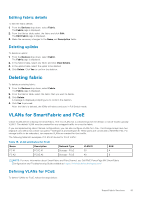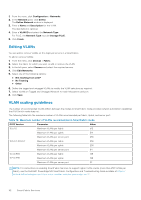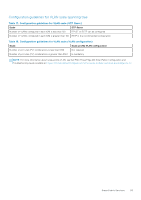Dell PowerEdge MX7000 EMC OpenManage Enterprise-Modular Edition Version 1.20.1 - Page 90
Adding network, Editing uplink, Viewing topology details, Uplink Failure DetectionUFD
 |
View all Dell PowerEdge MX7000 manuals
Add to My Manuals
Save this manual to your list of manuals |
Page 90 highlights
Selecting the Uplink Failure Detection(UFD) detects loss of upstream connectivity and indicates this state to the servers connected to the switch. UFD associates a set of downstream interfaces with the uplink interfaces. In the event of uplink failure, the switch operationally disables the corresponding downstream interfaces. This allows the downstream servers to select alternate paths for upstream connectivity available. 6. Choose the necessary Switch Ports and select any Tagged Networks . If you are required to configure new network other than the existing ones, click Add Network and enter the network details. For more details see, Adding Network. Adding network You can use the Fabric and Configuration > Network pages to add networks. For more information, see Defining networks. To add a new network from the Fabric page: 1. From the Devices drop down, select Fabric. The Fabric page is displayed. 2. From the fabrics table, select the fabric and click View Details. The Fabric Details page is displayed. 3. From the Uplinks section, click Add Uplink. The Add Uplink window is displayed. 4. Click Add Network. The Define Network window is displayed. 5. Enter Name, Description, VLAN ID and select the Network Type. For the network types, see the Online Help. Editing uplink To edit an existing uplink: 1. From the Devices drop-down, select Fabric. The Fabric page is displayed. 2. From the fabrics table, select the fabric and click View Details. The Fabric Details page is displayed. 3. From the Uplinks table, select the uplink and click Edit. The Edit uplink page is displayed. 4. Edit the Name, Description, and Uplink Type fields as necessary, and then click Next. 5. Select the necessary Switch Ports and select any Tagged Networks or Untagged Networks. To configure new network other than the existing ones, click Add Network and enter the network details. For more details see, Adding Network. NOTE: You cannot edit the ports or networks when uplinks are in FCoE, FC Gateway, or FC Direct Attach modes. Viewing topology details The fabric topology image displays only the operational status of the ports. If the operational status is "up", a check mark is displayed. To view the graphical representation of the validation errors in an MCM scenario, go to the Group Topology page on the OME-Modular web interface. To view topology details: ● From the Devices drop-down, select Fabric. ● From the fabrics table, select the fabric and click View Details. ● From the Fabric Details page, click Topology. The topology of the fabric is displayed. 90 SmartFabric Services