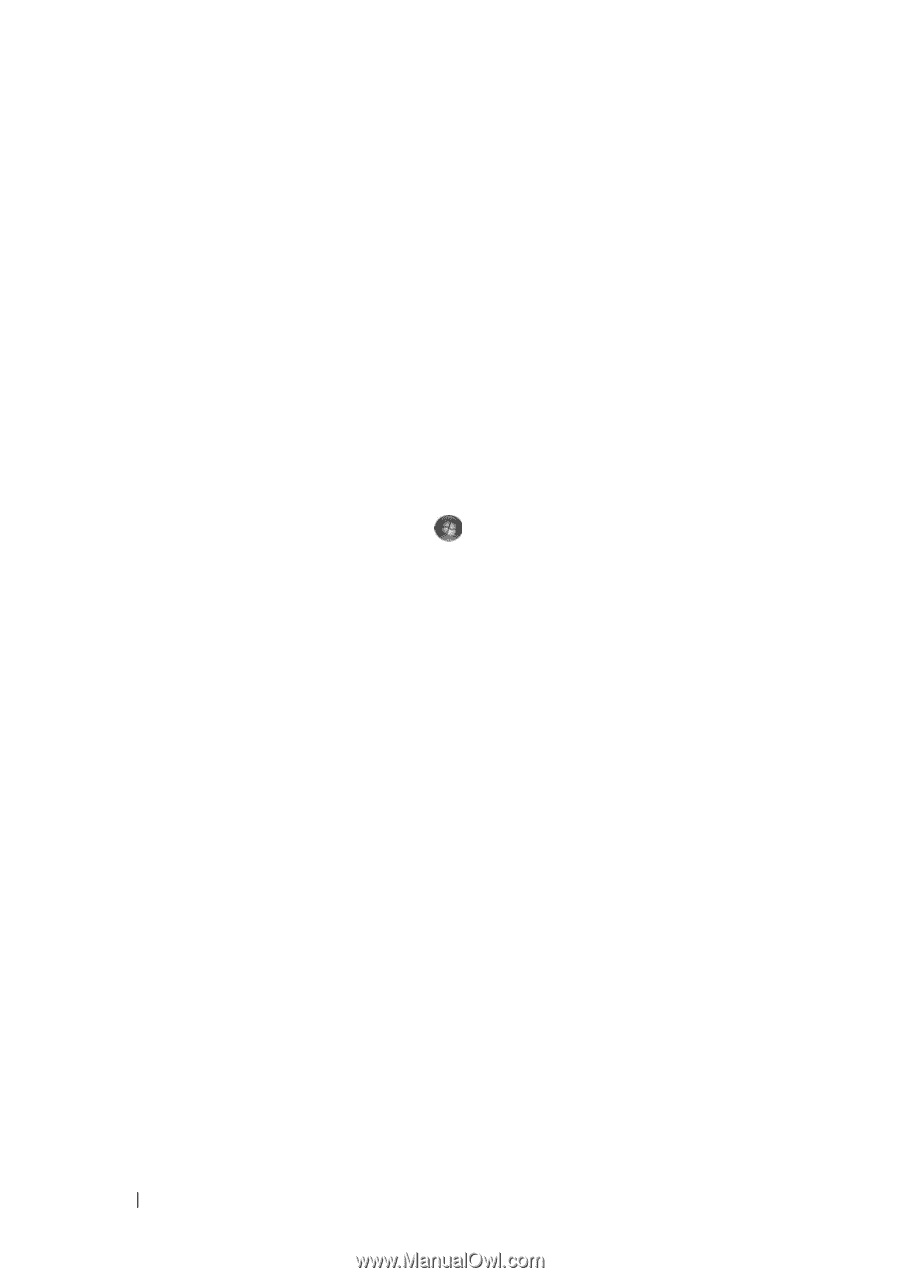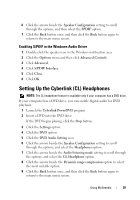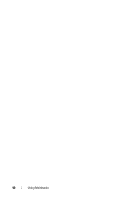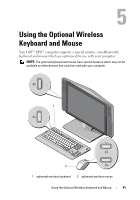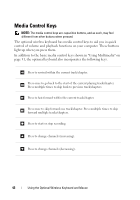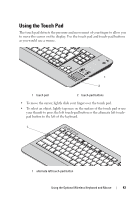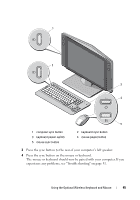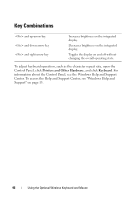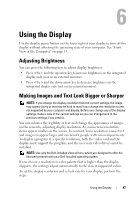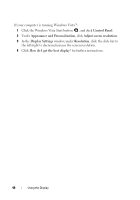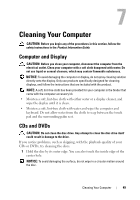Dell XPS One Owner's Manual - Page 44
Customizing the Touch Pad, Re-Syncing Your Optional Wireless Mouse or Keyboard with Your Computer
 |
View all Dell XPS One manuals
Add to My Manuals
Save this manual to your list of manuals |
Page 44 highlights
• To select and move (or drag) an object, position the cursor on the object and tap twice on the touch pad. On the second tap, leave your finger on the touch pad and move the selected object by sliding your finger over the surface. • To double-click an object, position the cursor on the object and tap twice on the touch pad or use your thumb to press the left touch-pad button twice (the alternate left touch-pad button to the left of the keyboard can also be used). Customizing the Touch Pad You can use the Mouse Properties window to disable the touch pad or adjust its settings. If your computer is running Microsoft Windows Vista™ Operating System: Click the Windows Vista Start button , click Control Panel, and then click Mouse Properties. Re-Syncing Your Optional Wireless Mouse or Keyboard with Your Computer If for any reason, you need to re-sync your optional (non-Bluetooth) wireless keyboard or mouse with your computer, follow these instructions: 1 Turn the computer on. 2 Turn on the keyboard or mouse. 44 Using the Optional Wireless Keyboard and Mouse