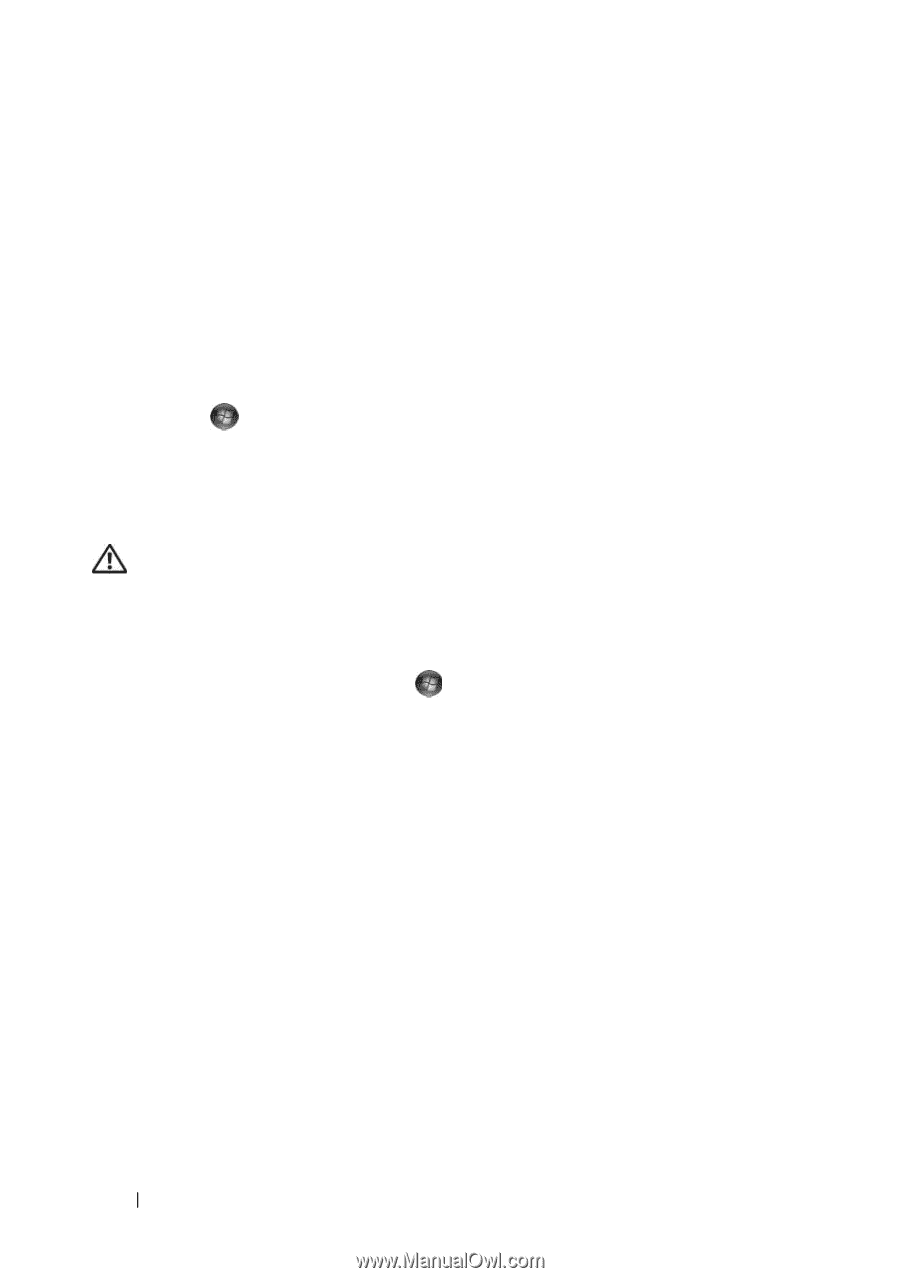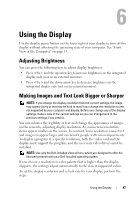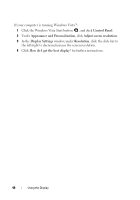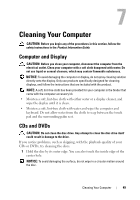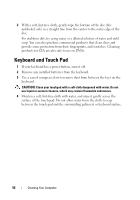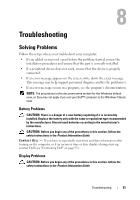Dell XPS One Owner's Manual - Page 52
Drive Problems, Start - troubleshooting
 |
View all Dell XPS One manuals
Add to My Manuals
Save this manual to your list of manuals |
Page 52 highlights
The screen is blank or difficult to read E N S U R E T H A T T H E D I S P L A Y I S T U R N E D O N - See "Front View of the Computer" on page 15. TE S T T H E E L E C T R I C A L O U T L E T - Ensure that the electrical outlet is working by testing it with another device, such as a lamp. ROTATE THE DISPLAY TO ELIMINATE SUNLIGHT GLARE AND POSSIBLE INTERFERENCE ADJUST THE WINDOWS DISPLAY SETTINGS - Windows Vista: 1 Click Start → Control Panel→ Hardware and Sound→ Personalization→ Display Settings. 2 Adjust Resolution and Colors settings, as needed. Drive Problems CAUTION: Before you begin any of the procedures in this section, follow the safety instructions in the Product Information Guide. ENSURE THAT MICROSOFT® WINDOWS® RECOGNIZES THE DRIVE - Windows Vista™: • Click the Windows Vista Start button and click Computer. If the drive is not listed, perform a full scan with your antivirus software to check for and remove viruses. Viruses can sometimes prevent Windows from recognizing the drive. TEST THE DRIVE - • Insert another disk to eliminate the possibility that the original drive is defective. • Insert bootable media and restart the computer. C L E A N T H E D R I V E O R D I S K - See "" on page 49. CHECK ANY ACCESSIBLE CABLE CONNECTIONS R U N T H E H A R D W A R E TR O U B L E S H O O T E R - See "Troubleshooting Software and Hardware Problems in the Microsoft® Windows® Vista™ Operating Systems" on page 78. R U N T H E D E L L D I A G N O S T I C S - See "Dell Diagnostics" on page 65. 52 Troubleshooting