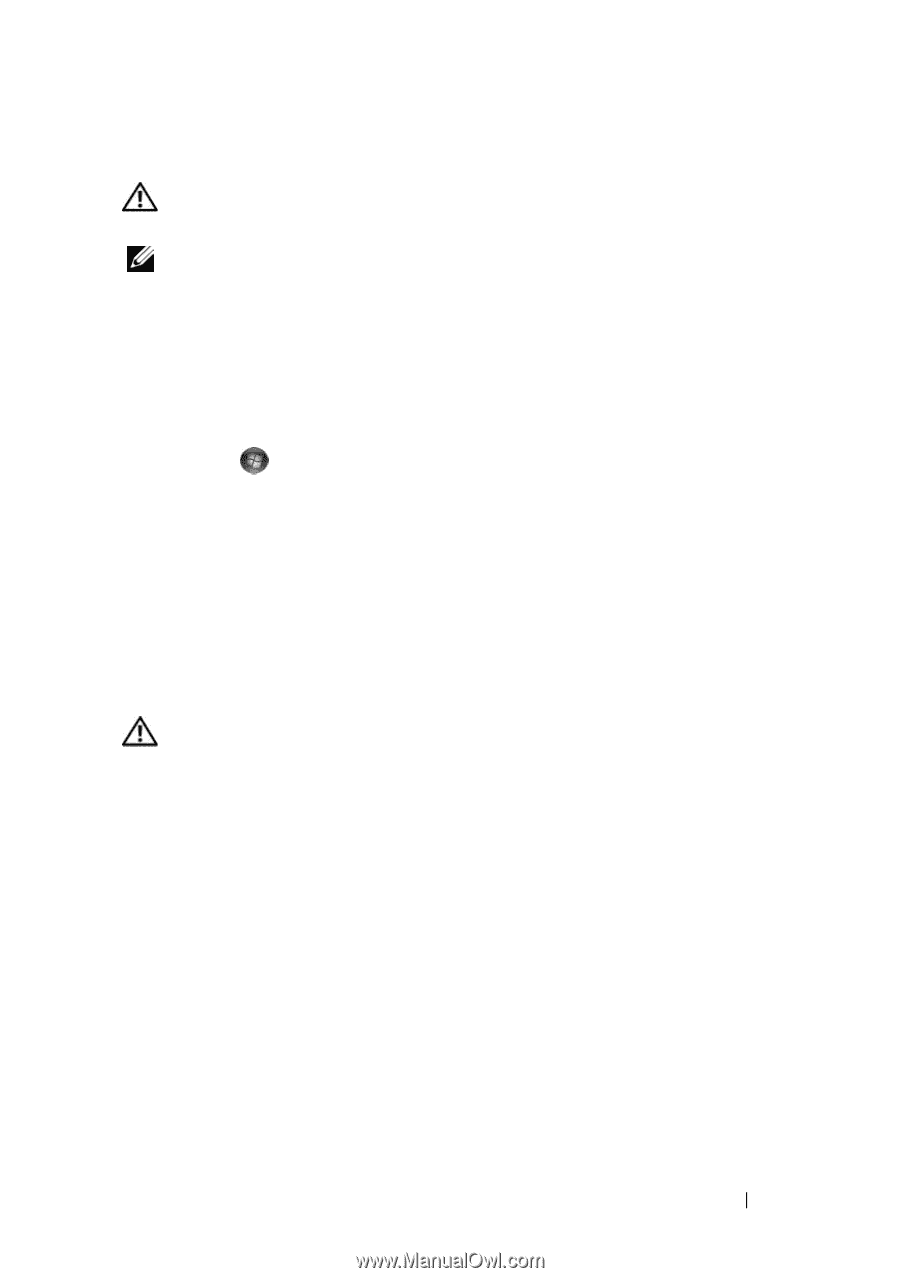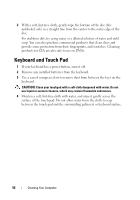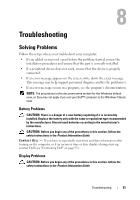Dell XPS One Owner's Manual - Page 55
IEEE 1394 Device Problems, Keyboard Problems, Wireless Keyboard
 |
View all Dell XPS One manuals
Add to My Manuals
Save this manual to your list of manuals |
Page 55 highlights
IEEE 1394 Device Problems CAUTION: Before you begin any of the procedures in this section, follow the safety instructions in the Product Information Guide. NOTE: Your computer supports only IEEE 1394a standard. ENSURE THAT THE CABLE FOR THE IEEE 1394 DEVICE IS PROPERLY INSERTED INTO THE DEVICE AND INTO THE CONNECTOR ON THE COMPUTER E N S U R E T H A T T H E I E E E 1 3 9 4 D E V I C E I S E N A B L E D I N S YS T E M S E T U P - See "System Setup Options" on page 70. ENSURE THAT THE IEEE 1394 DEVICE IS RECOGNIZED BY WINDOWS - Windows Vista: 1 Click Start → Control Panel→ Hardware and Sound. 2 Click Device Manager. If your IEEE 1394 device is listed, Windows recognizes the device. I F Y O U H A V E P R O B L E M S W I T H A D E L L I E E E 1 3 9 4 D E V I C E - Contact Dell (see "Contacting Dell" on page 95). IF YOU HAVE PROBLEMS WITH AN IEEE 1394 DEVICE NOT PROVIDED BY DELL - Contact the IEEE 1394 device manufacturer. Keyboard Problems CAUTION: Before you begin any of the procedures in this section, follow the safety instructions in the Product Information Guide. Wireless Keyboard CHECK THE WIRELESS CONNECTION BETWEEN THE KEYBOARD AND YOUR COMPUTER - • Ensure that the keyboard is paired with your computer. See "Re-Syncing Your Optional Wireless Mouse or Keyboard with Your Computer" on page 44. • Verify that the keyboard is turned on, if applicable. Some wireless keyboards have a power button. If the keyboard has a power indicator, check the indicator. • Ensure that the keyboard battery has not run low, if applicable. If the keyboard has a battery indicator, check the indicator. • Restart the computer. Troubleshooting 55