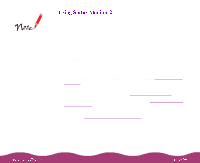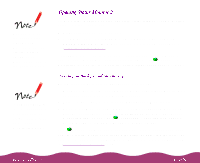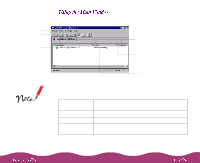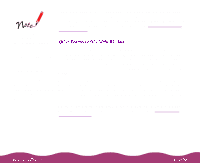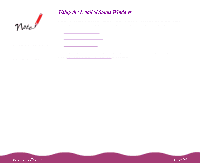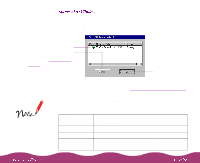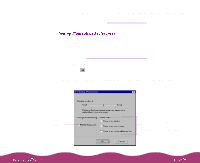Epson C264011 User Manual - Page 91
Start, Programs, Epson, EPSON Status Monitor 2, Background Monitoring, Monitor from restart
 |
UPC - 010343816213
View all Epson C264011 manuals
Add to My Manuals
Save this manual to your list of manuals |
Page 91 highlights
You can change the shape of the Background Monitoring icon by clicking Select background monitoring icon in the Settings menu. To use Status Monitor 2 or view any of its status windows, you must first open it. Follow these steps: 1 Make sure your printer is turned on. 2 Click Start, point to Programs, click the Epson folder, and click EPSON Status Monitor 2. You see the main window, described in Using the Main Window. If background monitoring is turned on (as described in the next section), you can open Status Monitor 2 by double-clicking the Background Monitoring icon on the taskbar in the bottom-right corner of your screen. If you ever need to turn off background monitoring, follow steps 1 and 2, then select Stop monitoring now. Follow these steps to turn on background monitoring: 1 Make sure your printer is turned on and then open Status Monitor 2 as described above. The main window appears. 2 Open the Settings menu and select Background Monitoring. 3 Select either Monitor from restart (to begin background monitoring after your next system restart) or Monitor now (to begin background monitoring right away). The Background Monitoring icon appears on the taskbar in the lower-right corner of your screen. The Background Monitoring icon remains on your taskbar even after you close Status Monitor 2; to reopen the utility, double-click the icon. The color of the icon also helps you monitor your printer status, as described in Using the Main Window below.