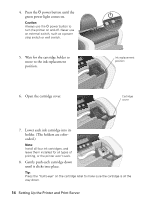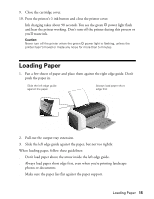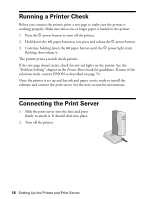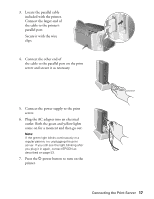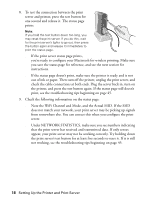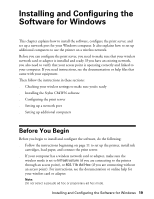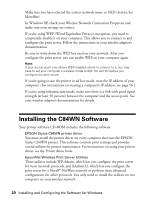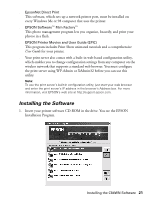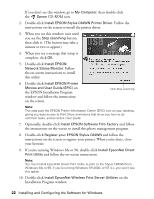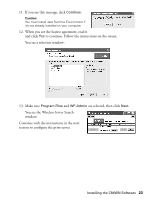Epson C84WN User Setup Information - Page 18
Note the WiFi Channel and Mode, and the Actual SSID. If the SSID, does not match your network
 |
UPC - 010343849143
View all Epson C84WN manuals
Add to My Manuals
Save this manual to your list of manuals |
Page 18 highlights
8. To test the connection between the print server and printer, press the test button for one second and release it. The status page prints. Note: If you hold the test button down too long, you may reset the print server. If you do this, wait for the print server's lights to go out, then press the button again and release it immediately to print the status page. s If the print server status page prints, you're ready to configure your Macintosh for wireless printing. Make sure you save the status page for reference, and see the next section for instructions. s If the status page doesn't print, make sure the printer is ready and is not out of ink or paper. Then turn off the printer, unplug the print server, and check the cable connections at both ends. Plug the server back in, turn on the printer, and press the test button again. If the status page still doesn't print, see the troubleshooting tips beginning on page 45. 9. Check the following information on the status page: s Note the WiFi Channel and Mode, and the Actual SSID. If the SSID does not match your network, your print server may be picking up signals from somewhere else. You can correct this when you configure the print server. s Under NETWORK STATISTICS, make sure you see numbers indicating that the print server has received and transmitted data. If only zeroes appear, your print server may not be working correctly. Try holding down the print server's test button for at least five seconds to reset it. If it is still not working, see the troubleshooting tips beginning on page 45. 18 Setting Up the Printer and Print Server