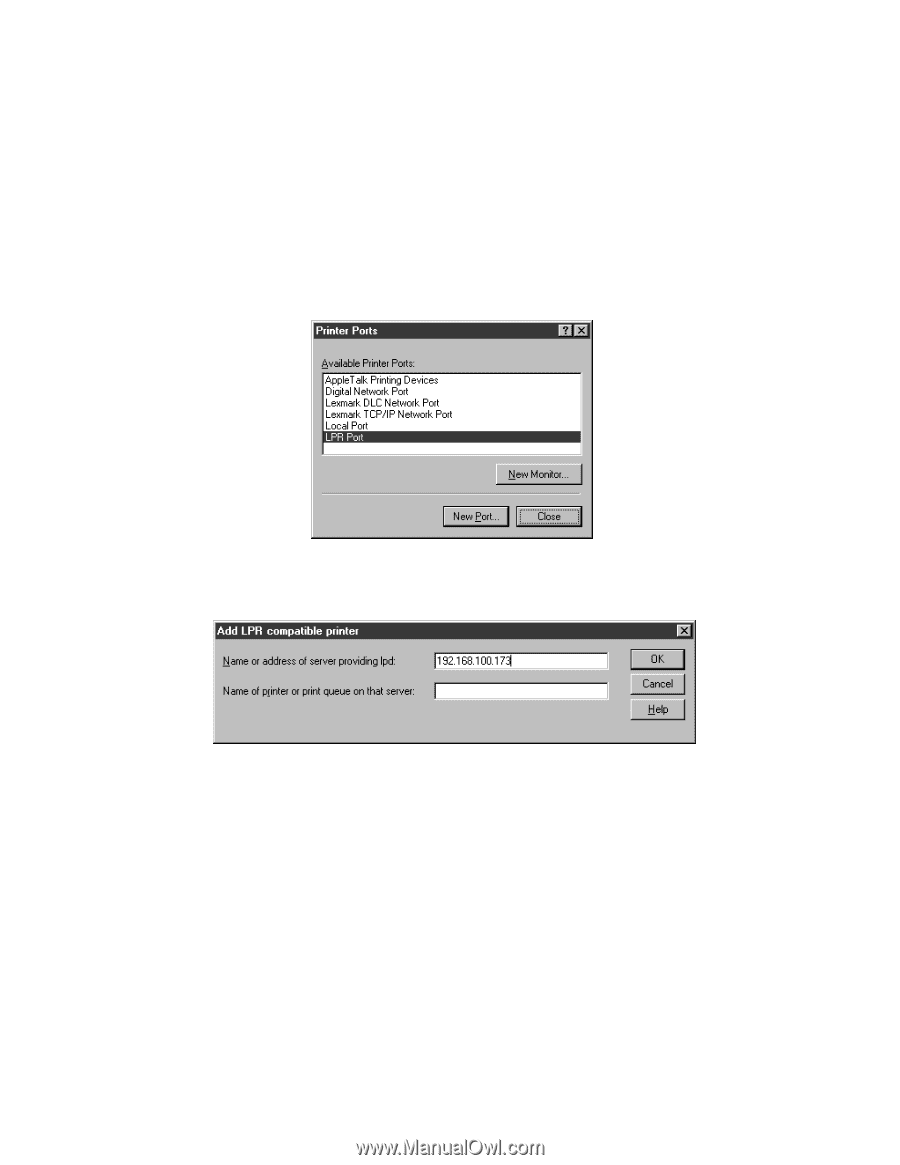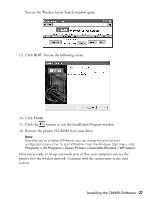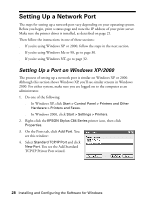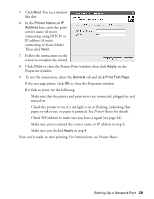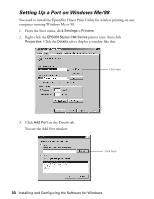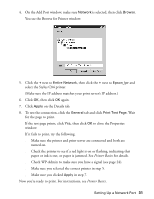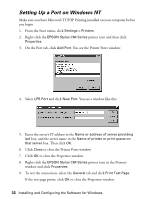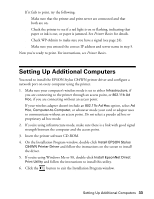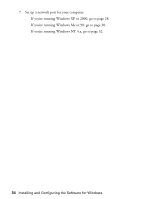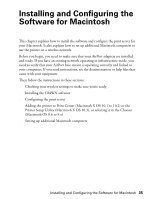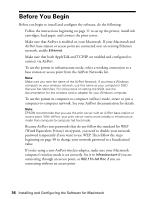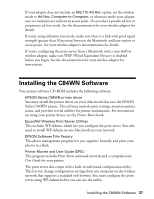Epson C84WN User Setup Information - Page 32
Setting Up a Port on Windows NT, On the Port tab, click
 |
UPC - 010343849143
View all Epson C84WN manuals
Add to My Manuals
Save this manual to your list of manuals |
Page 32 highlights
Setting Up a Port on Windows NT Make sure you have Microsoft TCP/IP Printing installed on your computer before you begin. 1. From the Start menu, click Settings > Printers. 2. Right-click the EPSON Stylus C84 Series printer icon and then click Properties. 3. On the Port tab, click Add Port. You see the Printer Ports window: 4. Select LPR Port and click New Port. You see a window like this: 5. Enter the server's IP address in the Name or address of server providing lpd box, and the server name in the Name of printer or print queue on that server box. Then click OK. 6. Click Close to close the Printer Ports window. 7. Click OK to close the Properties window. 8. Right-click the EPSON Stylus C84 Series printer icon in the Printers window and click Properties. 9. To test the connection, select the General tab and click Print Test Page. If the test page prints, click OK to close the Properties window. 32 Installing and Configuring the Software for Windows