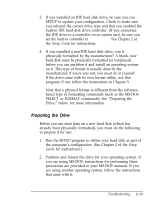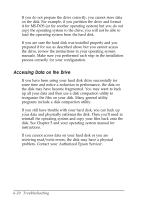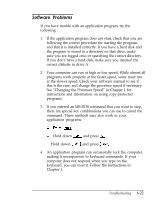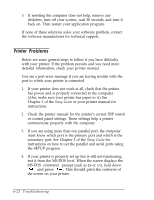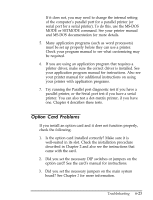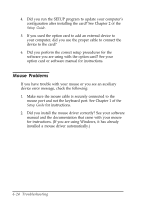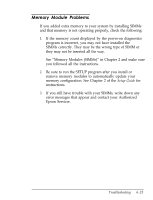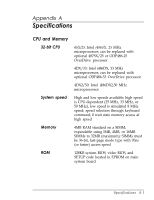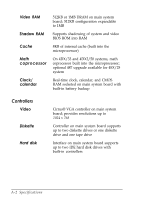Epson Endeavor User Manual - Page 151
PRINTER PROBLEMS, instructions on how to set the parallel and serial ports using
 |
View all Epson Endeavor manuals
Add to My Manuals
Save this manual to your list of manuals |
Page 151 highlights
5. If resetting the computer does not help, remove any diskettes, turn off your system, wait 20 seconds, and turn it back on. Then restart your application program. If none of these solutions solve your software problem, contact the software manufacturer for technical support. Printer Problems Below are some general steps to follow if you have difficulty with your printer. If the problem persists and you need more detailed information, check your printer manual. You see a port error message if you are having trouble with the port to which your printer is connected. 1. If your printer does not work at all, check that the printer has power and is properly connected to the computer. (Also, make sure your printer has paper in it.) See Chapter 1 of the Setup Guide or your printer manual for instructions. 2. Check the printer manual for the printer's correct DIP switch or control panel settings. These settings help a printer communicate properly with the computer. 3. If you are using more than one parallel port, the computer must know which port is the primary port and which is the secondary port. See Chapter 2 of the Setup Guide for instructions on how to set the parallel and serial ports using the SETUP program. 4. If your printer is properly set up but is still not functioning, test it from the MS-DOS level. When the screen displays the MS-DOS command prompt (such as C> or A>), hold down fini and press screen . This should print the contents of the screen on your printer. 6-22 Troubleshooting