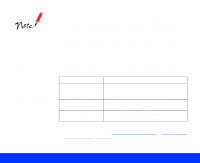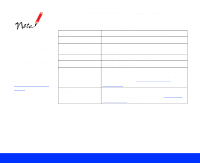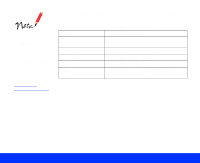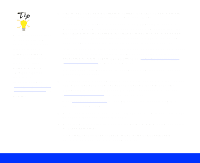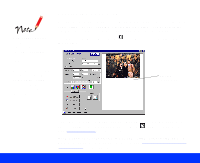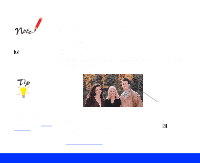Epson Perfection 1200U User Manual - TWAIN - Page 21
Using Marquees, Basic Scanning,
 |
View all Epson Perfection 1200U manuals
Add to My Manuals
Save this manual to your list of manuals |
Page 21 highlights
If the mouse pointer doesn't change to a cross hair, click the Preview button again. Using Marquees A marquee is a frame around an entire image, or a portion of an image so you can scan only the most important part. To create a marquee, follow these steps: 1 Move the mouse pointer over the preview image; the pointer becomes a cross hair. 2 Position the pointer in the corner of the area you want to select and press the mouse button. 3 Hold down the mouse button as you drag the mouse across the image, creating a marquee. You can save different sets of settings for your marquee and then batch scan all the variations. See Batch Scanning for details. marquee 4 Release the button when the marquee contains the image area you want. 5 To enlarge the preview of the new image area, click the Zoom Preview button. If you need to adjust the marquee size or position, or delete the marquee, see Adjusting a Marquee. Basic Scanning Page 21