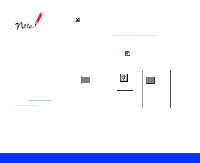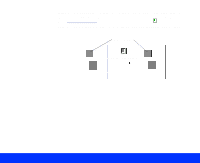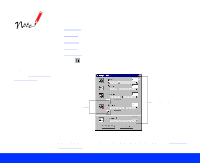Epson Perfection 1200U User Manual - TWAIN - Page 45
Customizing Tone Correction Settings, Linear, Lighten, Darken, Flat Contrast, High Contrast
 |
View all Epson Perfection 1200U manuals
Add to My Manuals
Save this manual to your list of manuals |
Page 45 highlights
Each point on the tone curve represents the Output checkbox characteristic to its right. For example, the top point on the curve represents the Highlight characteristic. In addition, the Channels radio buttons indicate the color(s) that the tone curve will modify: red, green, blue, or all three colors. Once you've selected the color you want to modify using the Channels buttons, use these methods to change the tones: Drag points on the tone curve to adjust the tone value. Select a predefined group of settings from the tone correction type list. Select Linear, Lighten, Darken, Flat Contrast, High Contrast, or Open Shadow. You can also create your own custom tone correction settings, as described below. Type a value in the field for an Output setting (the range of acceptable values varies for each setting). To lock a setting in place so it's unaffected by changes in other settings, click its checkbox. The setting will not change unless you drag its point on the tone curve. Customizing Tone Correction Settings To save a custom tone correction setting, first make the changes on the Tone Correction dialog box. The tone correction setting in the list changes to User Defined. Change the name in the list box to the one you want to use for your custom setting. Then click Save. To delete a setting, select its name in the tone correction list and click Delete. Advanced Scanning Page 45