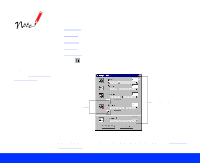Epson Perfection 1200U User Manual - TWAIN - Page 47
Changing the Gray Balance Intensity, Changing the Saturation, Advanced Scanning,
 |
View all Epson Perfection 1200U manuals
Add to My Manuals
Save this manual to your list of manuals |
Page 47 highlights
Changing the Gray Balance Intensity The Gray Balance Intensity setting adjusts the gray tones in the image to appear more neutral. You may need to adjust this setting if the three colors that are mixed together to form the neutral gray are unbalanced. For example, if a photograph has an undesirable green color cast caused by fluorescent lighting, you can select a greenish area in the photo and adjust the intensity to achieve the correct colors. To change the Gray Balance Intensity, follow these steps: 1 First click the eyedropper button and move the mouse pointer onto your preview image. The mouse pointer changes to an eyedropper icon. 2 Select a color that you want removed from the neutral gray tones in the preview image. The original and corrected colors appear in the boxes beside the eyedropper button. 3 Adjust the gray level (from 0 to 100) by moving the slider, clicking the left or right arrow, or typing a value in the field on the right. Changing the Saturation Changing the saturation level of colors increases or decreases the amount of color in each hue. Less saturated colors are more pale, while saturated colors are richer. Adjust the saturation level from -100 (less saturated) to 100 (more saturated) by moving the slider, clicking the left or right arrow, or typing a value in the field on the right. Advanced Scanning Page 47